Cuidados e Segurança
-
Tratamento de dados
-
Este sistema utiliza e processa dados pessoais, como senhas, endereços de rede e registro dos dados de clientes.
-
LGPD - Lei Geral de Proteção de Dados Pessoais: este produto faz tratamento de dados pessoais, porém a Intelbras não possui acesso aos dados a partir deste produto. Este produto possui criptografia na transmissão e armazenamento dos dados pessoais.
-
-
Proteção e segurança de dados
-
Observar as leis locais relativas à proteção e uso de dados e as regulamentações que prevalecem no país.
-
O objetivo da legislação de proteção de dados é evitar infrações nos direitos individuais de privacidade, baseadas no mau uso dos dados pessoais.
-
-
Diretrizes que se aplicam aos funcionários da Intelbras
-
Os funcionários da Intelbras devem cumprir com as práticas de comércio seguro e confidencialidade de dados sob os termos dos procedimentos de trabalho da companhia.
-
É imperativo que as regras a seguir, sejam observadas para assegurar que as provisões estatutárias relacionadas a serviços (sejam serviços internos ou de administração e manutenção remota) sejam estritamente seguidas. Isso preserva os interesses do cliente e oferece proteção pessoal adicional.
-
-
Diretrizes que controlam o tratamento de dados
-
Assegurar que apenas pessoas autorizadas tenham acesso aos dados de clientes.
-
Usar as facilidades de atribuição de senhas, sem permitir qualquer exceção. Jamais informar senhas para pessoas não autorizadas.
-
Assegurar que nenhuma pessoa, não autorizada, tenha como processar (armazenar, alterar, transmitir, desabilitar ou apagar) ou usar dados de clientes.
-
Evitar que pessoas, não autorizadas, tenham acesso aos meios de dados, por exemplo, discos de backup ou impressões de protocolos.
-
Assegurar que os meios de dados que não são mais necessários, sejam completamente destruídos e que documentos não sejam armazenados ou deixados em locais geralmente acessíveis.
-
O trabalho em conjunto com o cliente gera confiança.
-
Este produto possui criptografia na transmissão dos dados pessoais.
-
-
Uso indevido e invasão de hackers
-
As senhas de acesso às informações do produto, permitem o alcance e a alteração de qualquer facilidade, como o acesso externo ao sistema da empresa para obtenção de dados, portanto, é de suma importância que as senhas sejam disponibilizadas apenas àqueles que tenham autorização para uso, sob o risco de uso indevido.
-
O produto possui configurações de segurança que podem ser habilitadas, e que serão abordadas neste manual, todavia, é imprescindível que o usuário garanta a segurança da rede na qual o produto está instalado, haja vista que o fabricante não se responsabiliza pela invasão do produto via ataques de hackers e crackers.
-
-
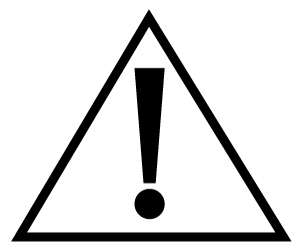
ATENÇÃO:
Este produto vem com uma senha-padrão de fábrica. Para sua segurança, é IMPRESCINDÍVEL que você a troque assim que instalar o produto e questione o seu técnico quanto as senhas configuradas, quais os usuários que possuem acesso e os métodos de recuperação. -

ATENÇÃO:
Este equipamento não tem direito à proteção contra interferência prejudicial e não pode causar interferência em sistemas devidamente autorizados.Este é um produto homologado pela Anatel, o número de homologação se encontra na etiqueta do produto, para consultas acesse o site: sistemas.anatel.gov.br/sch.
Acesso ao equipamento
Como acessar os produtos com o Zeus OS.
O produto pode ser acessado através da interface de gerenciamento Web do equipamento. Execute o procedimento a seguir para acessar seu equipamento. Caso seu produto seja o modelo AP 310, 360, AP 1210 AC, AP 1250 AC Max, AP 1250 AC Outdoor, AP 1350 AC, AP 1350 AC-S ou AP 1750 AC:
-
Conecte um cabo de rede entre seu computador e o equipamento;
-
Certifique-se de que seu computador se encontra na mesma rede que o equipamento, ex. 10.0.0.2/24;
-
Digite o endereço 10.0.0.1 na barra de endereço do navegador;
-
Se tiver êxito no acesso, a tela de login da imagem abaixo será exibida:
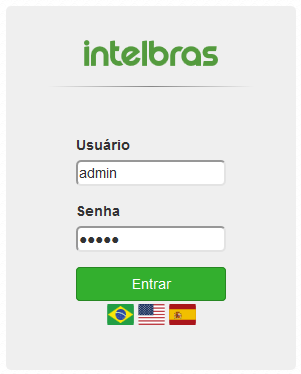
Insira as seguintes informações:
-
Usuário: admin
-
Senha: admin
Obs.: o idioma português é definido por padrão.
A página de primeiro acesso será exibida:
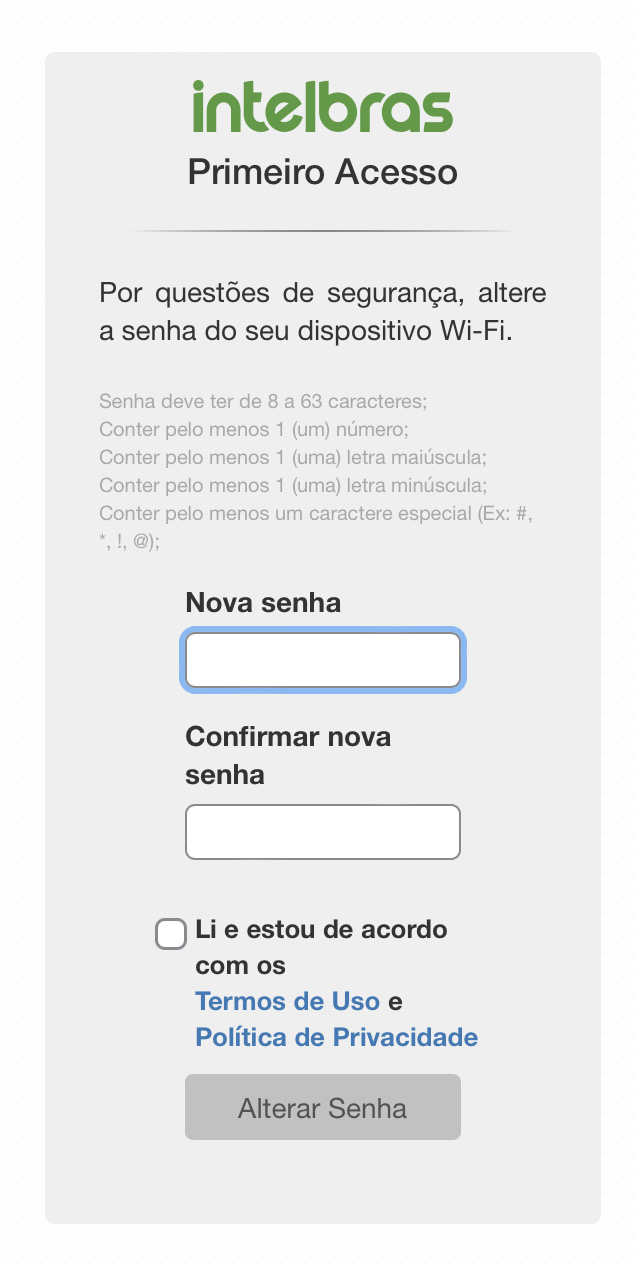
-
Pelo menos 1 (um) número;
-
Pelo menos 1 (uma) letra maiúscula;
-
Pelo menos 1 (uma) letra minúscula;
-
Pelo menos 1 (um) caractere especial dentre os seguintes (| ~ \ ^ ` : ; <=> ? @ ! " # $ % & ' ( ) * + , . { } [ ] _ - /).
-
Aceite os termos de uso e políticas de privacidade.
-
Clique em Alterar Senha.
-
Então o produto carregará a tela de status e estará pronto para iniciar as configurações.
Digite uma nova senha de usuário com no mínimo 8 caracteres e máximo de 63 caracteres, contendo:
Assistente de configuração
Após acessar o equipamento, clique no menu esquerdo Assistente de configuração. O primeiro passo do assistente será definir um nome (somente letras e números) para o seu produto, em seguida clique no botão Avançar.
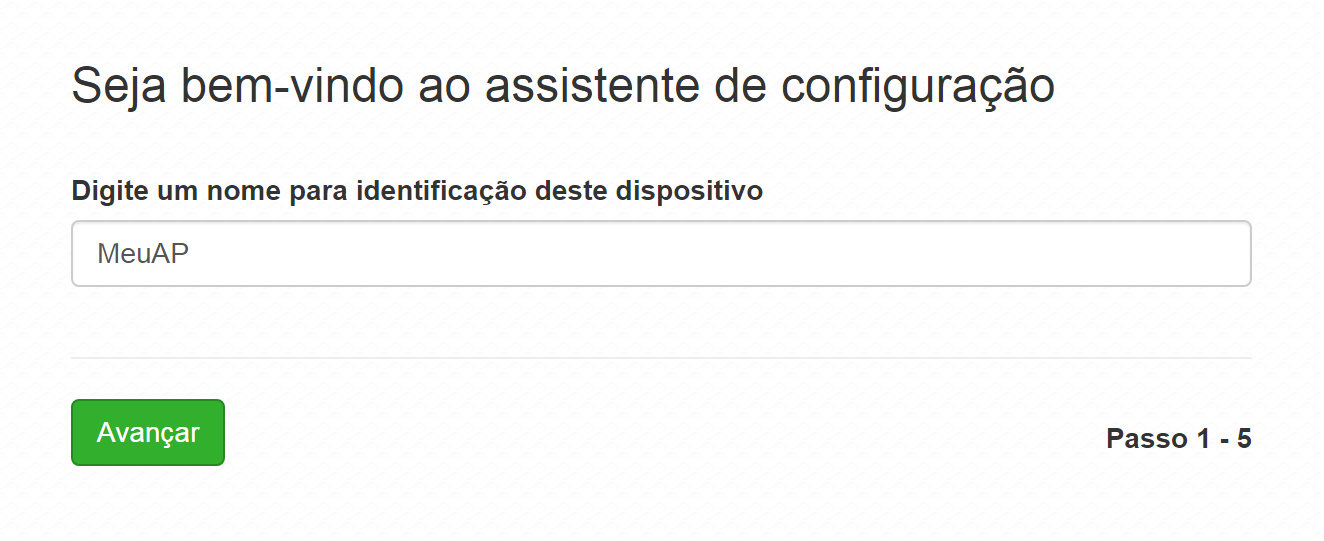
Com base na descrição a seguir, veja qual dos modos se adequa melhor em seu cenário, selecione-o e clique em Avançar.
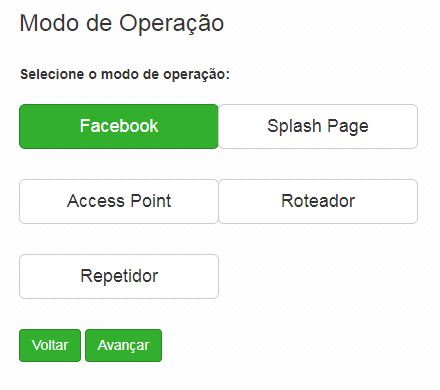
-
Splash Page: este modo permite customizar anúncios para serem exibidos nos dispositivos clientes que acessarem o Wi-Fi.
-
Access Point: nesta opção, o AP irá operar somente como ponto de acesso à rede sem fio, sem gerenciar os endereços IP dos equipamentos que se conectam à rede através dele.
-
Roteador: já no modo Roteador, além de servir como ponto de acesso, o equipamento também fará a gerência dos endereços IP dos clientes.
-
Repetidor: selecione a opção Repetidor caso você queira repetir e ampliar o sinal de uma rede Wi-Fi já existente.
-
Modo Splash Page
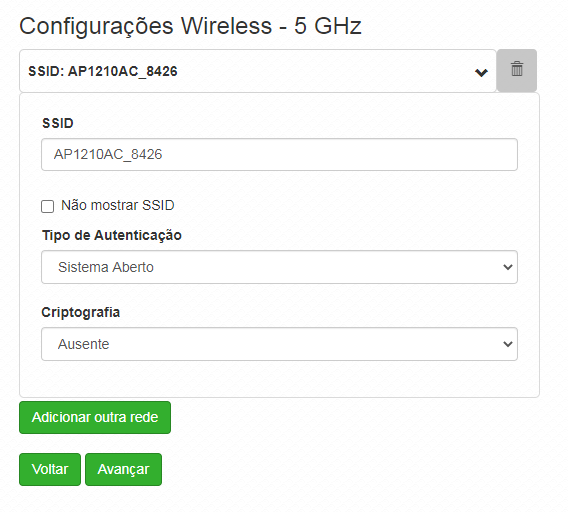
-
SSID: preencha com o nome da rede sem fio que deseja criar em seu equipamento.
-
Não mostrar SSID: marque essa opção caso queira que a sua rede Wi-Fi não fique visível para os seus dispositivos. (com essa opção, para se conectar na rede Wi-Fi será necessário digitar o SSID manualmente nos seus dispositivos).
-
Segurança: selecione como deseja configurar a segurança de sua rede sem fio. Para utilizar com uma única senha, recomendamos que selecione WPA2-PSK, com criptografia AES e no campo Senha defina a senha que será utilizada.
-
Adicionar outra rede: caso queira configurar outra rede Wi-Fi neste mesmo equipamento, clique no botão Adicionar outra rede e siga as orientações assim como a primeira.
Após adicionar as redes desejadas, clique no botão Avançar para seguir ao próximo passo do assistente.
Nesta tela serão feitas as configurações de sua rede local, recomendamos que altere os valores pré-configurados somente nos casos que haja necessidade. Para seguir ao último passo, clique em Avançar.
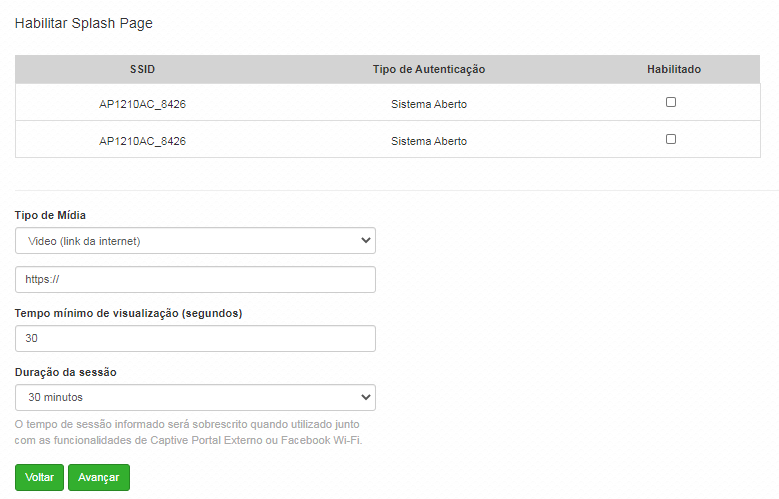
-
Habilitar Splash page: permite habilitar em qual SSID será usado Splash page.
-
Tipo de mídia: permite optar entre imagem ou vídeo a ser exibido.
-
Endereço de vídeo: link que possui a mídia a ser exibida na Splash page.
-
Tempo mínimo de visualização: permite configurar o tempo mínimo de exibição da Splash page no dispositivo cliente.
-
Duração da sessão: tempo de sessão do usuário. Após atingir o tempo configurado, a Splash page será exibida novamen-te no dispositivo do cliente para liberar o acesso à internet.
Obs.: essa funcionalidade estará disponível apenas quando o Modo de operação for Roteador.
-
-
Modo Access Point
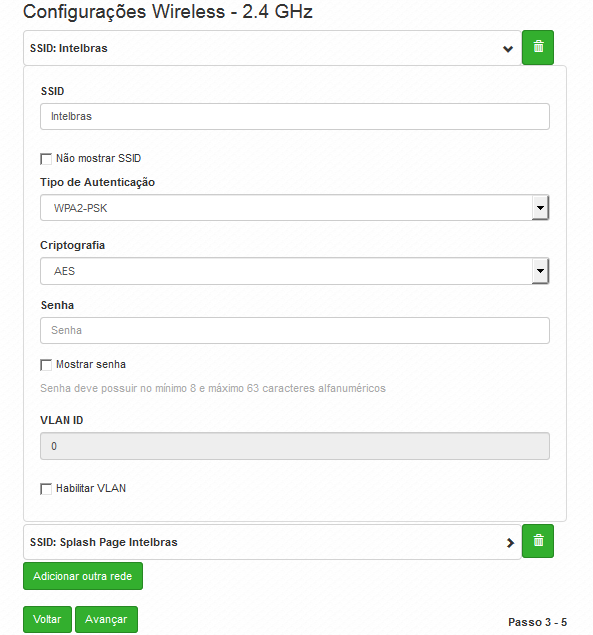
-
SSID: preencha com o nome da rede sem fio que deseja criar em seu produto.
-
Não mostrar SSID: marque essa opção caso queira que a sua rede Wi-Fi não fique visível para os seus dispositivos. (com essa opção, para se conectar na rede Wi-Fi será necessário digitar o SSID manualmente).
-
Tipo de autenticação: selecione como deseja configurar a segurança de sua rede sem fio. Para utilizar com uma única senha, recomendamos que selecione WPA2-PSK, com criptografia AES e no campo Senha defina a senha que será utilizada.
-
Habilitar VLAN: marque esta opção caso queira que esta rede sem fio esteja associada a uma VLAN já pertencente em sua rede. Por padrão, esta opção não é utilizada.
-
Adicionar outra rede: caso queira configurar outra rede Wi-Fi neste mesmo equipamento, clique no botão Adicionar outra rede e siga as orientações assim como a primeira.
Após adicionar as redes desejadas, clique no botão Avançar para seguir ao próximo passo do assistente.
Nesta tela serão feitas as configurações de rede local. Por padrão, seu equipamento obterá um Endereço IP através do Roteador principal, porém, caso queira configurar Manualmente, desmarque a opção Endereço IP Dinâmico e configure os campos a seguir de acordo com sua rede.
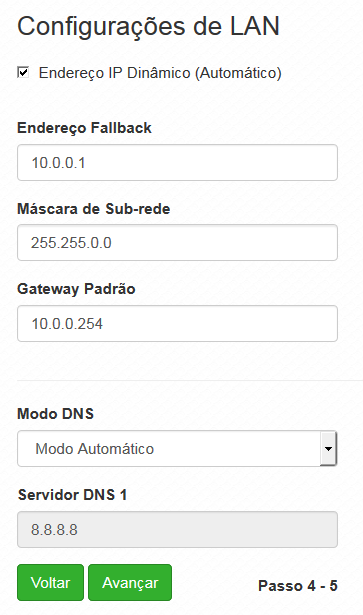
Por fim, clique em Avançar para seguir ao último passo do assistente.

Para aplicar as configurações realizadas anteriormente, clique no botão Finalizar.
-
-
Modo Roteador
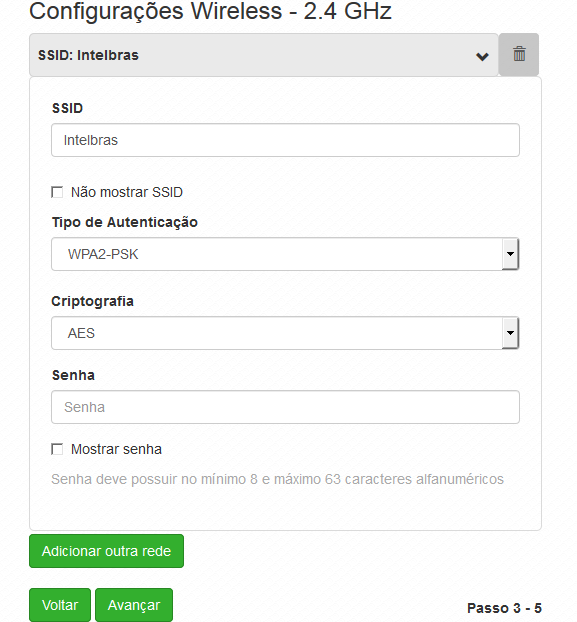
-
SSID: preencha com o nome da rede sem fio que deseja criar em seu produto.
-
Não mostrar SSID: marque essa opção caso queira que a sua rede Wi-Fi não fique visível para os seus dispositivos. (com essa opção, para se conectar na rede Wi-Fi será necessário digitar o SSID manualmente).
-
Tipo de autenticação: selecione como deseja configurar a segurança de sua rede sem fio. Para utilizar com uma única senha, recomendamos que selecione WPA2-PSK, com criptografia AES e no campo Senha defina a senha que será utilizada.
-
Adicionar outra rede: caso queira configurar outra rede Wi-Fi neste mesmo equipamento, clique no botão Adicionar outra rede e siga as orientações assim como a primeira.
Após adicionar as redes desejadas, clique no botão Avançar para seguir ao próximo passo do assistente.
Nesta tela serão feitas as configurações de sua rede local, recomendamos que altere os valores pré-configurados somente nos casos que haja necessidade. Para seguir ao último passo, clique em Avançar.
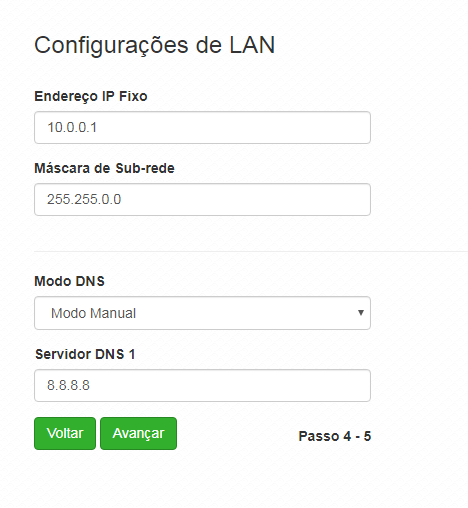
Para finalizar o assistente e aplicar as configurações realizadas anteriormente, clique no botão Finalizar.

-
-
Modo Repetidor
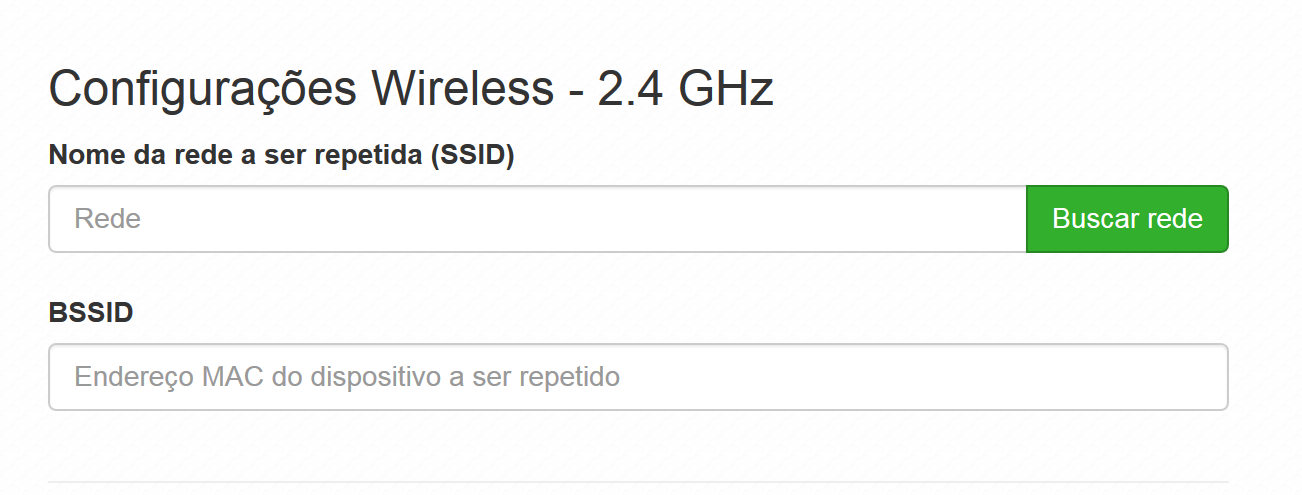
Clique sobre o botão Buscar rede e aguarde até que a tela a seguir seja exibida.
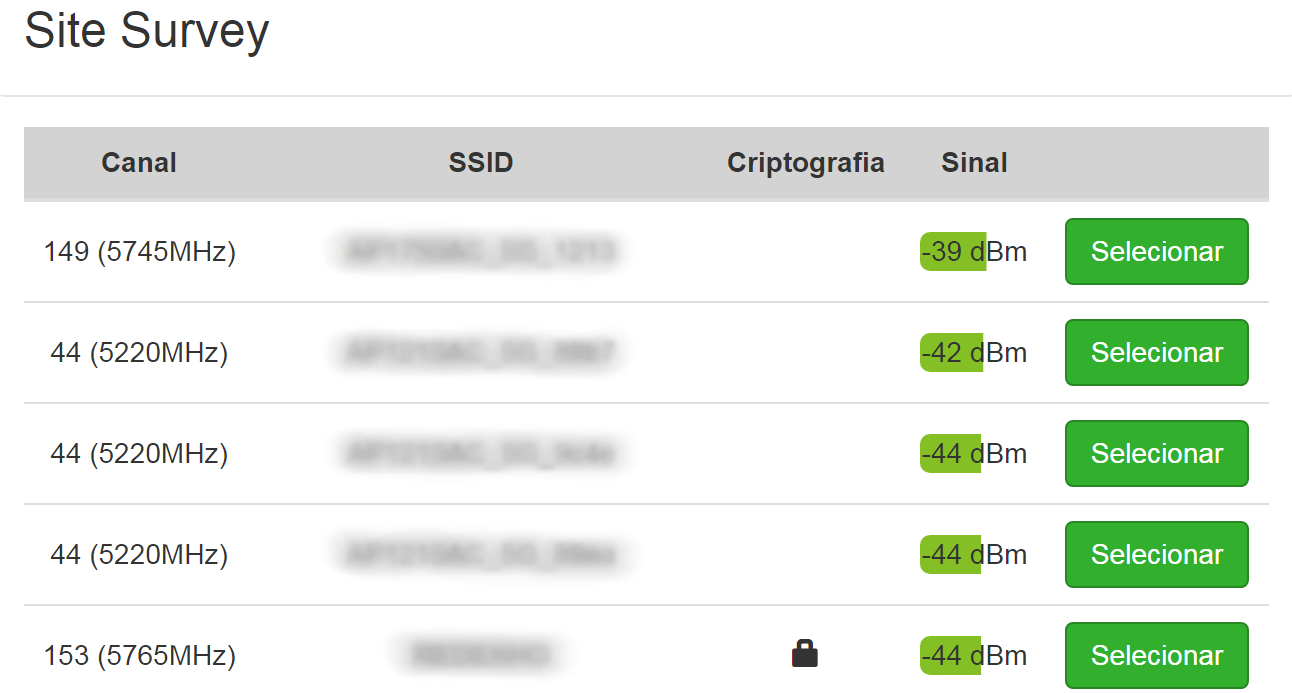
Clique no botão Selecionar para escolher a rede que deseja repetir. Importante, se a rede que a ser repetida aparecer com a barra de sinal vermelha, baixo nível de sinal, você precisará reposicionar o equipamento que está sendo configurado para que a barra de status fique amarela, nível médio de sinal, ou verde, bom nível de sinal.
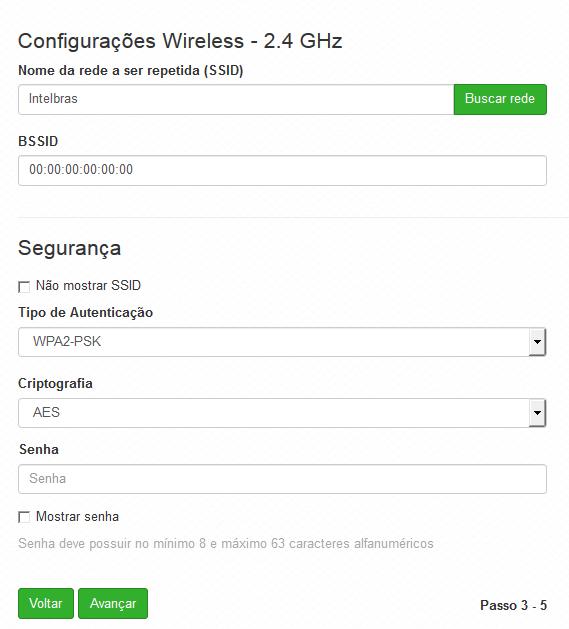
Após selecionar a sua rede, os campos de nome da rede, BSSID e segurança serão preenchidos de acordo com a rede escolhida, basta somente, se houver, inserir a senha de acesso à rede e clicar no botão Avançar.
Obs.: em dispositivos dual band, a frequência que não for repetida, funcionará em modo AP.No quarto passo, serão feitas as configurações de rede local, por padrão, seu equipamento obterá um endereço IP através do equipamento principal, porém, caso queira configurar manualmente, desmarque a opção Endereço IP Dinâmico e configure os campos a seguir de acordo com a sua rede.
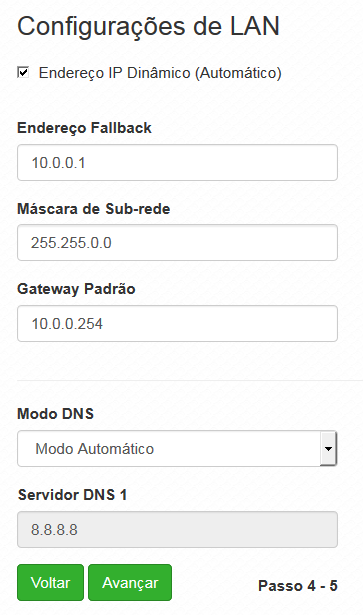
Por fim, clique em Avançar para seguir ao último passo do assistente.

Para aplicar as configurações realizadas anteriormente, clique no botão Finalizar.
Salvar configurações, alterar idioma e relógio de sessão
No canto superior direito há os botões para alterar o idioma de exibição.
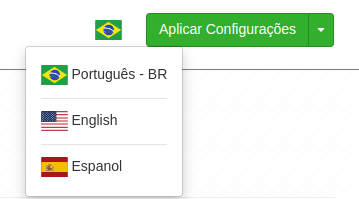
É possível observar o relógio decrementador do tempo de expiração de sessão na interface. Ao expirar a sessão, um novo login irá redirecionar o usuário para a última tela acessada.
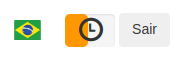
Também é possível aplicar uma configuração temporária ou permanentemente no AP, descartar as mesmas ou até mesmo sair da interface.
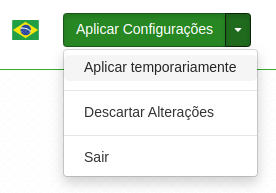
Status do equipamento
-
Geral
Na tela Geral é possível conferir informações dos sistemas: Wireless, Ethernet, configuração TCP/IP - LAN e os clientes conectados via Wi-FI.
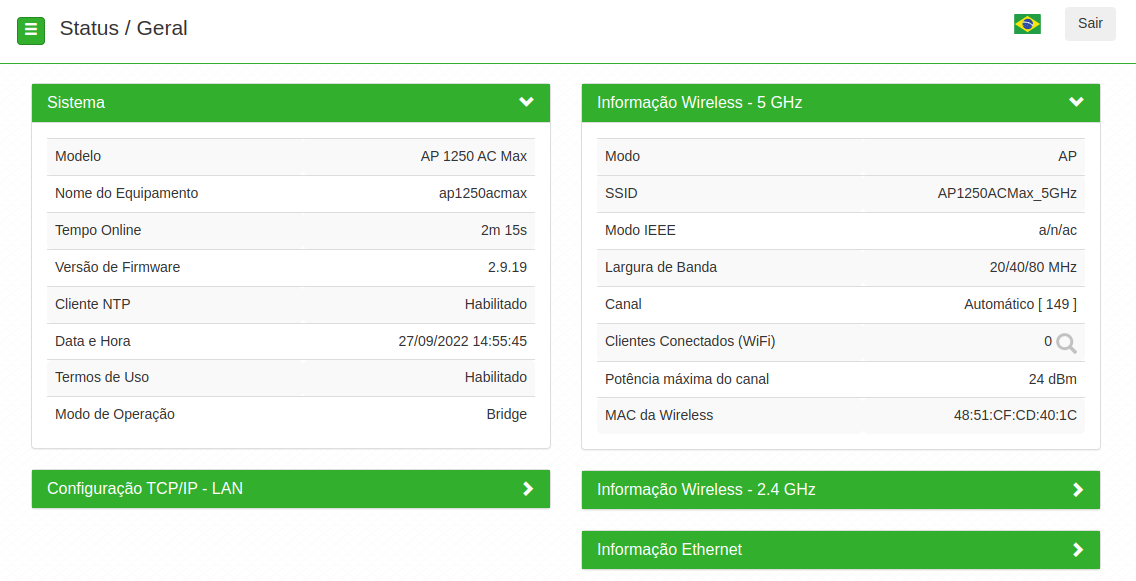
-
Clientes conectados
Em Clientes conectados é possível visualizar algumas informações básicas sobre os clientes conectados via Wi-Fi ou rede cabeada.
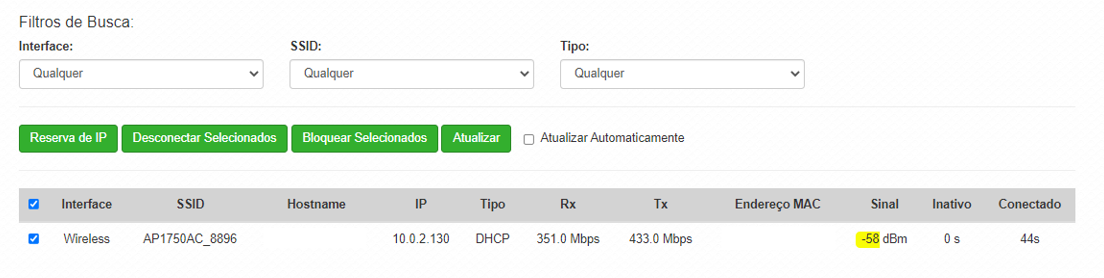
-
Reserva de IP: ao clicar na opção Reserva de IP é automaticamente criado uma regra de Configuração de IP estático no menu REDE > DHCP.
Obs.: o campo Descrição não é preenchido automaticamente quando o IP é fixado pela tela de clientes conectados. Não é necessário aplicar as configurações para que a reserva tenha efeito. Função disponível apenas no modo de operação Roteador.
-
Desconectar selecionados: ao selecionar algum dispositivo abaixo, ao clicar nesse botão o mesmo será desconectado do AP.
-
Bloquear selecionados: ao selecionar algum dispositivo abaixo, ao clicar nesse botão o mesmo não terá mais acesso ao SSID associado.
-
Interface: exibe a interface em que o cliente está conectado, se Ethernet ou Wireless.
-
SSID: indica em qual SSID o cliente está conectado.
-
Hostname: identificação do equipamento conectado na rede (essa informação é definida pelo dispositivo final).
-
IP: endereço IP do cliente.
-
RX: exibe a largura de banda de recebimento.
-
TX: exibe a largura de banda de transmissão.
-
Endereço MAC: endereço MAC do cliente.
-
Sinal: nível de sinal recebido do dispositivo no qual está conectado ao AP/ HotSpot.
-
Inativo: o tempo de inatividade exibido em segundos.
-
Conectado: o tempo de conectividade exibido em segundos.
Obs.: é possível organizar a tabela para uma melhor visualização, basta clicar sobre o item desejado.
-
-
Throughput
O menu Throughput exibe um gráfico da velocidade de transimssão atual. Nele é possível realizar os filtros por SSID.
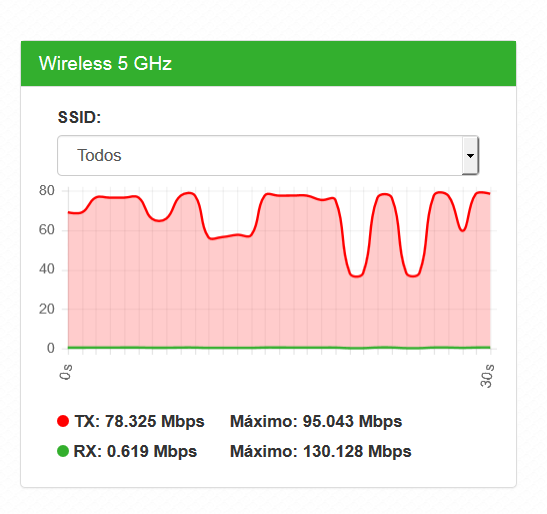
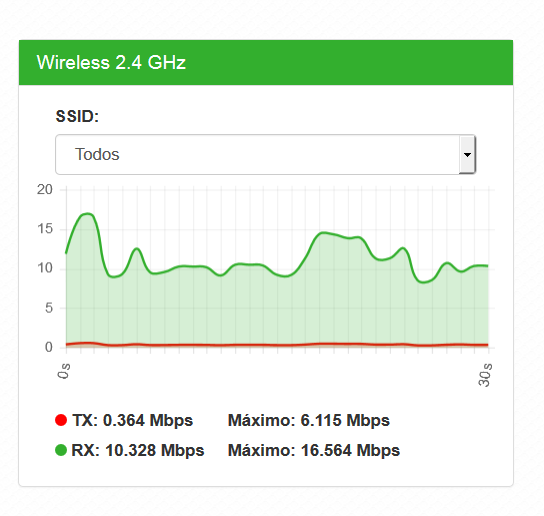
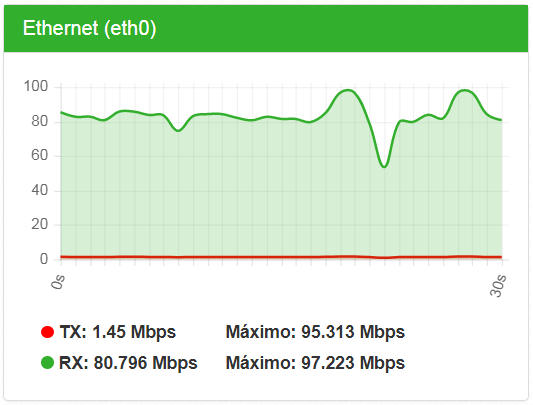
-
Processamento (PPS)
O menu Processamento (PPS) exibe um gráfico de pacotes por segundo atual.
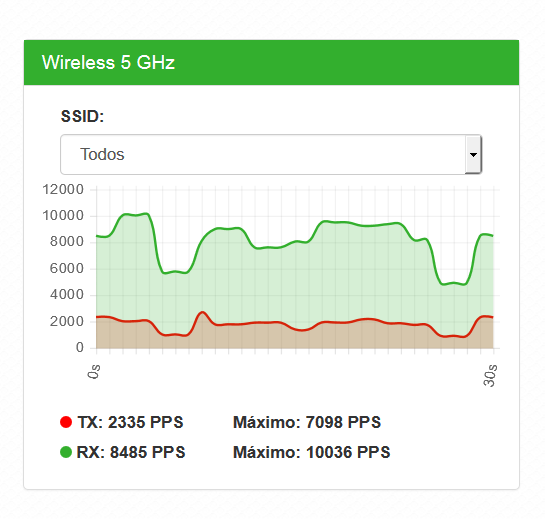
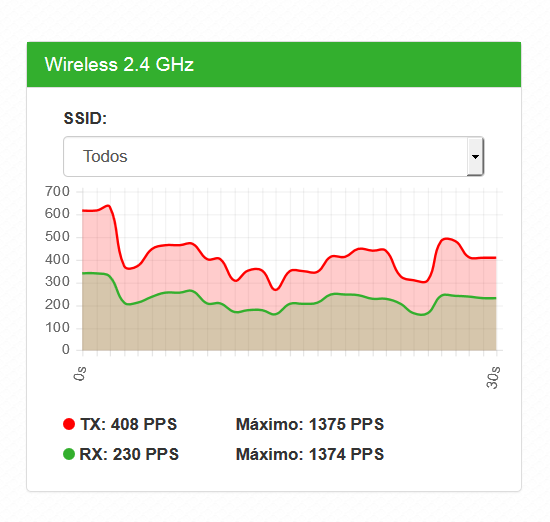
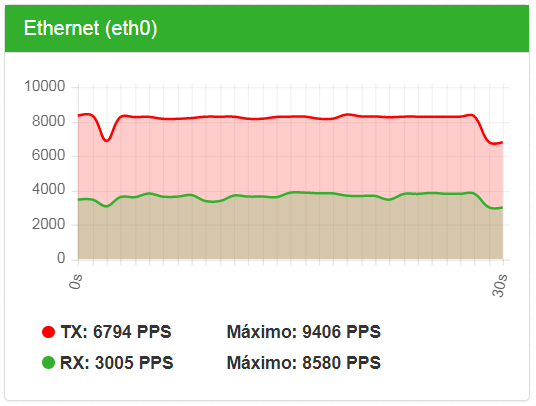
Sinal
Permite o monitoramento e a análise do nível de sinal recebido, e também do ruído do ambiente. Consequentemente o sistema apresenta também a relação sinal-ruído (SNR) para auxiliar a análise.
Obs.: essa funcionalidade está disponível apenas quando em modo Repetidor. Verificar na ficha técnica do produto a disponibilidade da função.
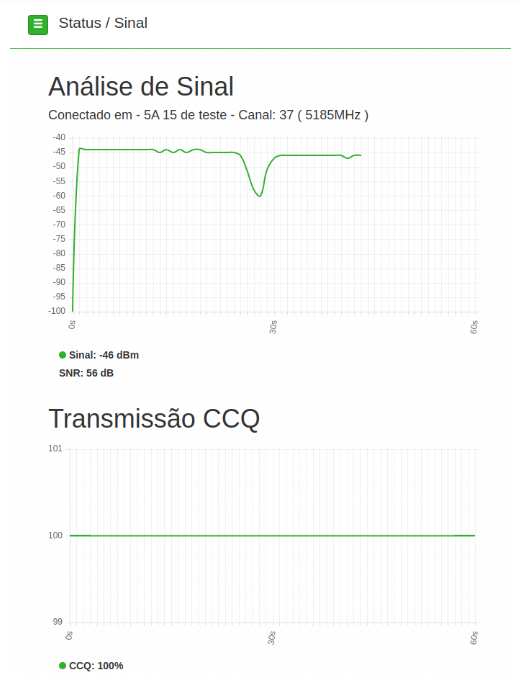
Rede
-
Modo de operação
Permite definir o comportamento do equipamento na rede.
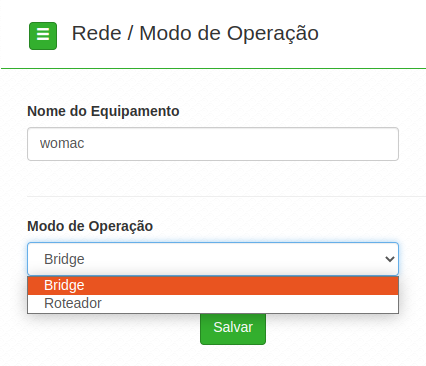
-
Nome do equipamento: nome/apelido que pode ser configurado para cada equipamento na rede, com o intuito de facilitar sua identificação.
-
Modo de operação:
Bridge: opera como uma Bridge, interconcetando todas as interfaces de rede, único endereço IP.
Roteador: o equipamento fará o roteamento entre as interfaces de rede, dois endereços IP.
-
-
WAN
Permite configurar parâmetros relacionados à conexão do equipamento com a internet (WAN).
Obs.: essa funcionalidade está disponível apenas quando o modo de operação for Roteador.
-
IP fixo: define as configurações de IP manualmente.
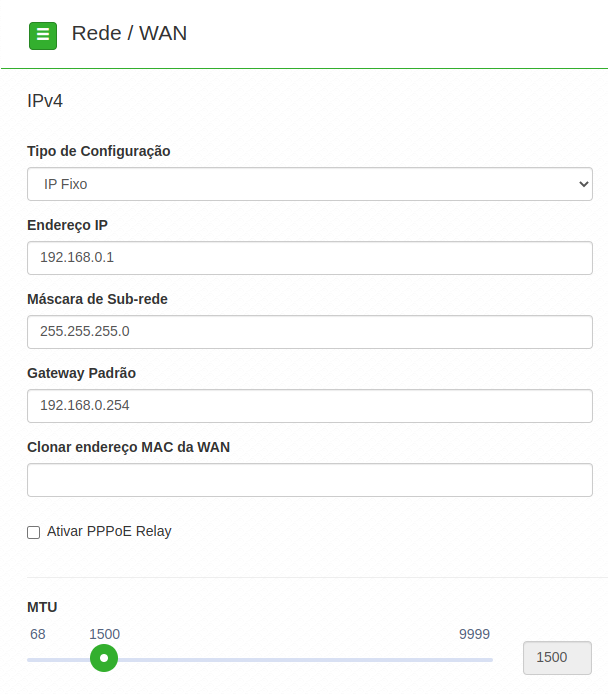
Endereço IP: define o endereço IP da interface.
Máscara de rede: define a máscara de sub-rede da interface.
Gateway-padrão: define o gateway-padrão da interface.
Clonar endereço MAC da WAN: define um endereço MAC a ser clonado. Alguns provedores restringem o acesso a um endereço MAC previamente detectado por outro dispositivo. Assim sendo, você deve notificar seu provedor quanto à troca de MAC ou simplesmente clonar o MAC do equipamento anterior.
PPPoE Relay: ativa o repasse do PPPoE através do rádio.
MTU (Maximum Transmission Unit): é o tamanho máximo do pacote que a interface pode transmitir.
-
Cliente DHCP: define a WAN, para receber um endereço IP automaticamente, por um servidor DHCP.
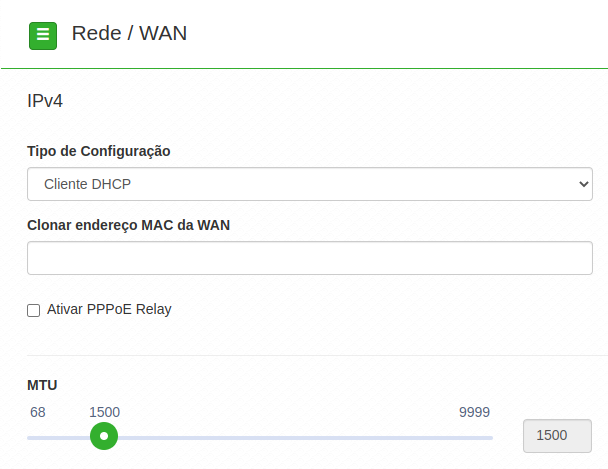
Clonar endereço MAC da WAN: define um endereço MAC a ser clonado. Alguns provedores restringem o acesso a um endereço MAC previamente detectado por outro dispositivo. Assim sendo, você deve notificar seu provedor quanto à troca de MAC ou simplesmente clonar o MAC do equipamento anterior.
PPPoE Relay: ativa o repasse do PPPoE através do rádio.
MTU (Maximum Transmission Unit): é o tamanho máximo do pacote que a interface pode transmitir.
-
PPPoE: escolha PPPoE, para conectar-se a seu provedor de acesso, via PPPoE.
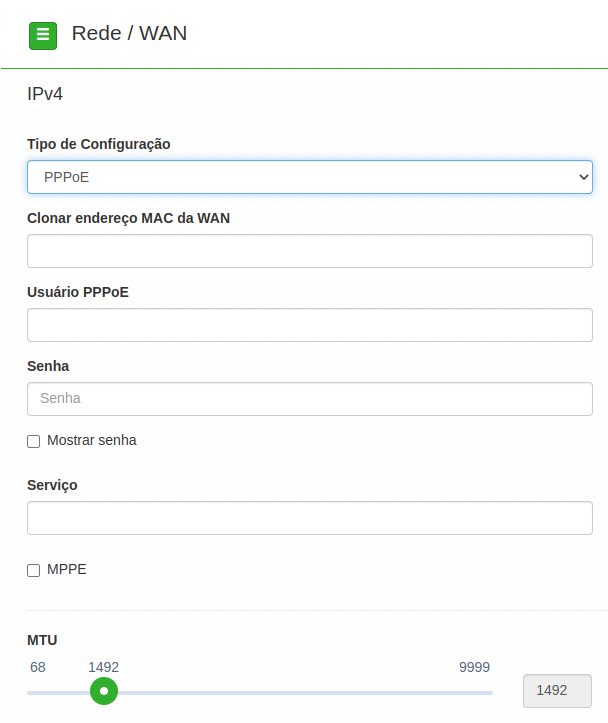
Clonar endereço MAC da WAN: define um endereço MAC a ser clonado. Alguns provedores restringem o acesso a um endereço MAC previamente detectado por outro dispositivo. Assim sendo, você deve notificar seu provedor quanto à troca de MAC ou simplesmente clonar o MAC do equipamento anterior.
Usuário PPPoE: define o nome do usuário para autenticação PPPoE.
Senha: define a senha para autenticação PPPoE.
Serviço: nome do serviço PPPoE de seu provedor.
MPPE: habilita criptografia MPPE (Microsoft Point-to-Point Encryption).
MTU (Maximum Transmission Unit): é o tamanho máximo do pacote que a interface pode transmitir.
-
Link local: IP gerado automaticamente pelo produto.
-
Manual: o endereço do IPv6 deve ser especificado manualmente.
-
Endereço IP: especifica o endereço IPv6 para a interface.
-
Tamanho do prefixo: insere o comprimento do prefixo IPv6 para o endereço.
-
Gateway padrão: especifica o endereço do IPv6 para o gateway padrão.
-
Automático: o equipamento gera seu próprio endereço IP.
-
Desabilitado: desabilitar o endereço do dispositivo por IPv6.
IPv4
IPv6
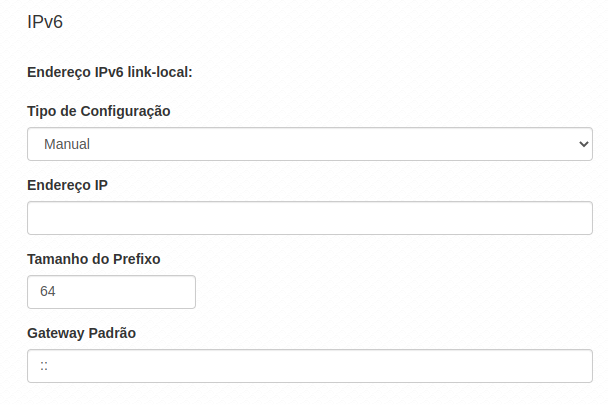
-
-
LAN
Permite configurar parâmetros relacionados à conexão do equipamento com a rede local (LAN).
-
Endereço IP dinâmico (automático): marque para obter endereço de um servidor DHCP.
-
Endereço fallback: endereço a ser atribuído, caso o equipamento não receba corretamente o endereçamento, através do servidor DHCP.
-
Máscara de sub-rede: máscara de sub-rede do equipamento.
-
Gateway-padrão: define o gateway-padrão da interface.
-
Link local: IP gerado automaticamente pelo produto.
-
Manual: o endereço do IPv6 deve ser especificado manualmente.
-
Endereço IP: especifica o endereço IPv6 para a interface.
-
Tamanho do prefixo: insere o comprimento do prefixo IPv6 para o endereço.
-
Gateway padrão: especifica o endereço do IPv6 para o gateway padrão.
-
Servidor DHCP: pode operar no modo Stateless, ou ainda, ser desativado. Ao desabilitar o servidor DHCPv6, nenhum endereço IPv6 será atribuído a clientes.
IPv4
Caso seu dispositivo esteja em modo de operação Bridge, a seguinte tela será apresentada.
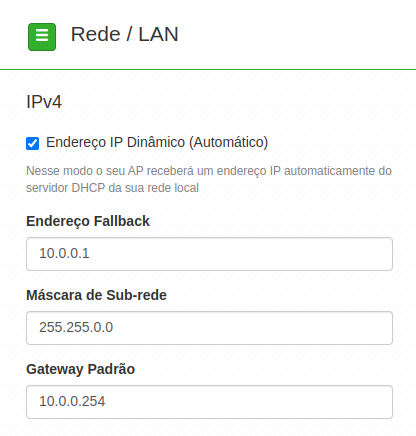
Para dispositivos configurados em modo de operação Roteador, a seguinte tela será apresentada.
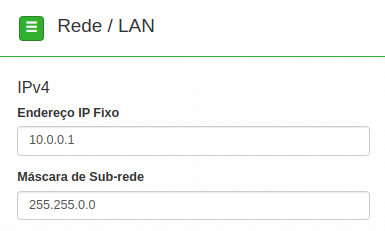
IPv6
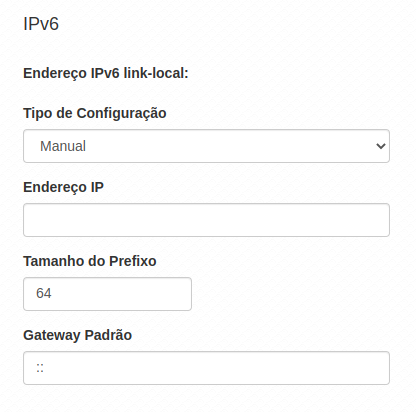
Spanning Tree (802.1d)
Quando ativado fornece os benefícios do protocolo Spanning Tree, baseados na norma IEEE 802.1d, responsável por evitar que ocorram loops na camada de enlace.
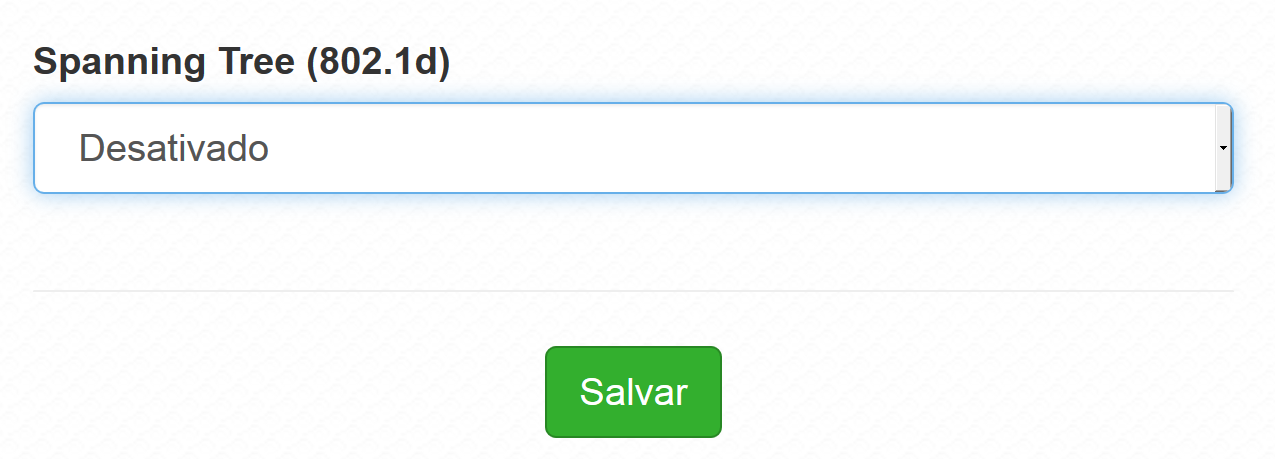
-
-
DHCP
Permite configurar um servidor DHCP na sua rede, como também definir um IP estático.
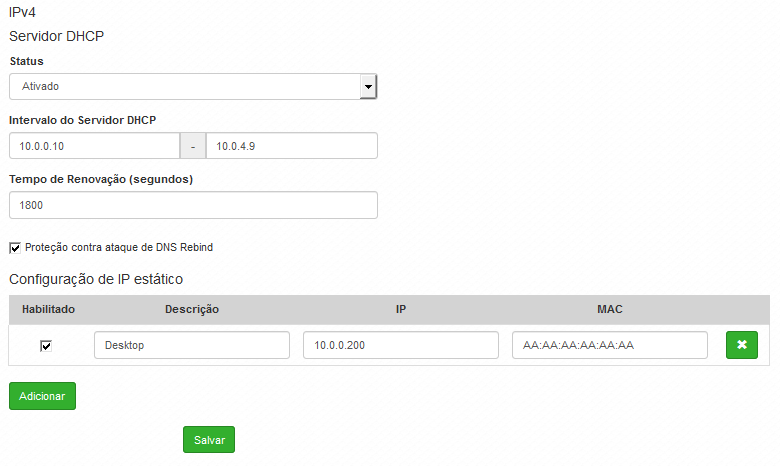
-
Status: permite habilitar ou desabilitar o servidor DHCP.
-
Intervalo de servidor DHCP: intervalo completo dos possíveis endereços IP da rede.
-
Tempo de Renovação (segundos): controla o tempo de renovação dos endereços, indicando o tempo em que o servidor verifica se os clientes estão ativos.
-
Proteção contra ataque de DNS Rebind: permite desativar DNS Rebind.
-
Clique em Adicionar.
-
Preencha as informações do dispositivo: Descrição, IP e MAC.
-
Clique em Adicionar.
Obs.: ao desabilitar esta função você pode ser vítima de ataques, do tipo spam, ataques distribuídos de negação de serviço (DDoS) e outras atividades maliciosas.
Configurando um IP estático na rede:
Obs.: a quantidade máxima de IP estático possíveis é igual a quantidade de IP configurados na opção Intervalo do Servidor DHCP.
-
-
DNS
Permite selecionar se os endereços dos servidores DNS serão definidos automaticamente ou manualmente.
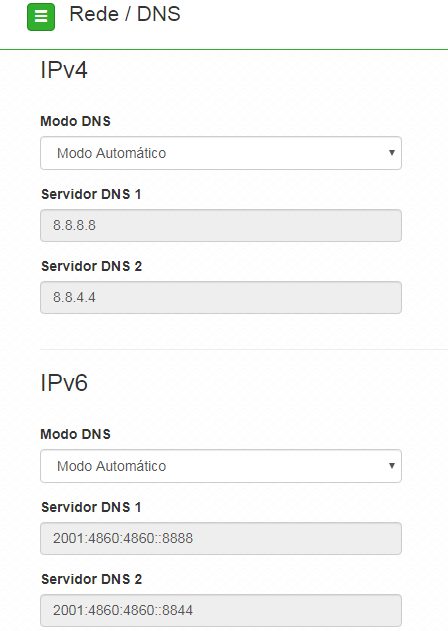
-
Modo DNS:
-
DNS manual: permite que os servidores DNS sejam definidos manualmente.
-
DNS automático: permite que os servidores DNS sejam definidos automaticamente.
-
-
Servidor DNS 1: define o endereço IP do servidor DNS primário.
-
Servidor DNS 2: define o endereço IP do servidor DNS secundário.
-
-
Ethernet
Permite definir parâmetros relacionados à interface de rede cabeada.
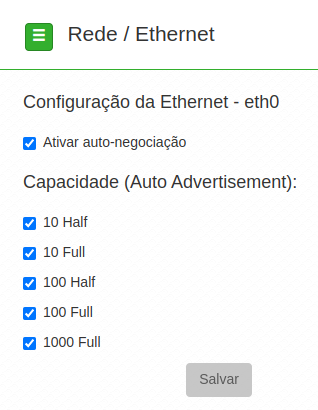
-
Ativar autonegociação: selecione essa opção para utilizar a função Autonegociação.
-
Velocidade da porta de rede (Mbps): escolha 10, 100 ou 1000 Mbps.
-
Modo Duplex: escolha entre full e half.
-
Capacidade (auto advertisement): marque conforme a necessidade: 10 half, 10 full, 100 half, 100 full.
-
-
Rotas
Permite criar ou excluir rotas na tabela de roteamento do equipamento.
Obs.: essa funcionalidade está disponível apenas quando o modo de operação for Roteador.
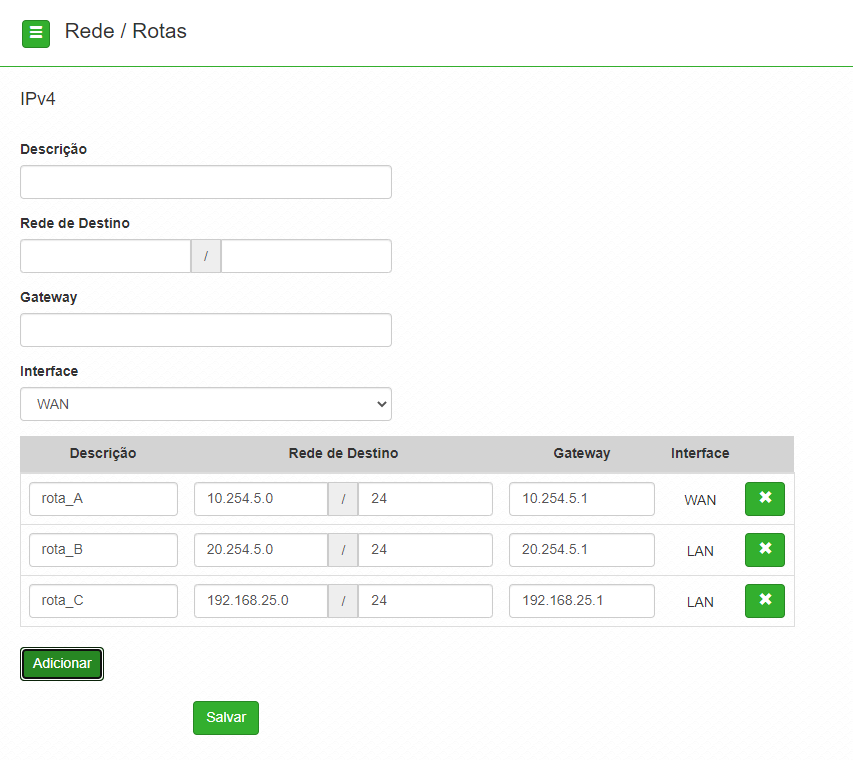
-
Descrição: nsira uma descrição para a rota a ser criada.
-
Rede de destino: define a rede destino/máscara.
-
Gateway: define o gateway-padrão de destino para essa rota.
-
Interface: seleciona a interface desejada.
Use o botão Adicionar para criar as rotas e preencher a tabela de roteamento, ou use o botão X para excluir uma rota.
-
Wireless
Permite definir o comportamento do equipamento nas redes sem fio de 2.4 GHz e 5 GHz, separadamente. Clique no menu Wireless, à esquerda e selecione a frequência que deseja configurar.
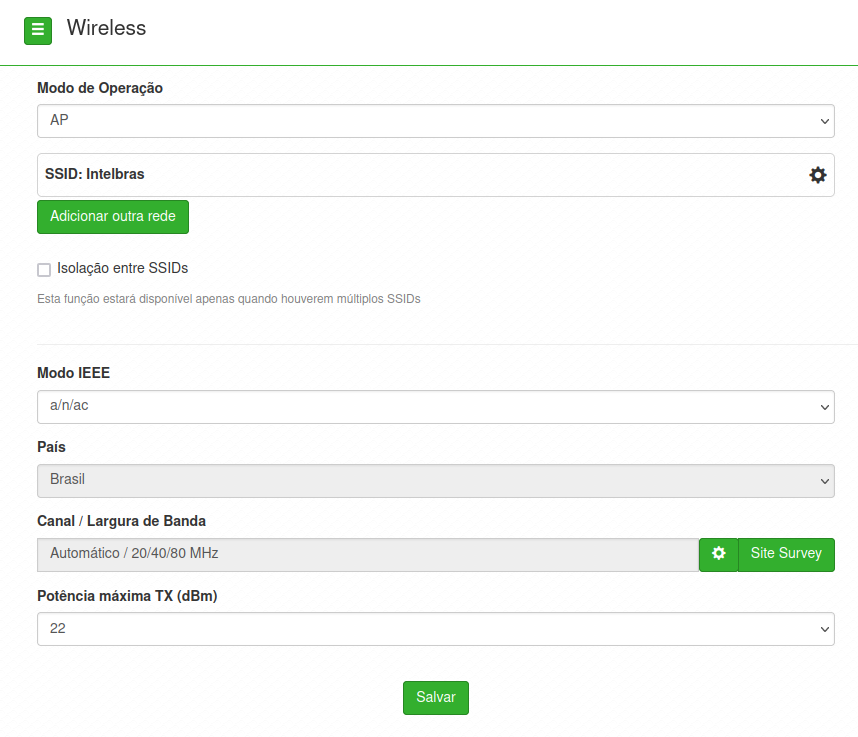
-
Modo de operação: modo de operação do equipamento.
-
SSID: identificação da rede Wireless. Clique sobre o SSID desejado para acessar as suas configurações.
-
Modo IEEE: define o padrão de comunicação da rede Wireless.
-
País: o país a ser exibido será Brasil.
-
Canal: canal utilizado pelo equipamento.
O botão permite selecionar o canal e a largura de banda:
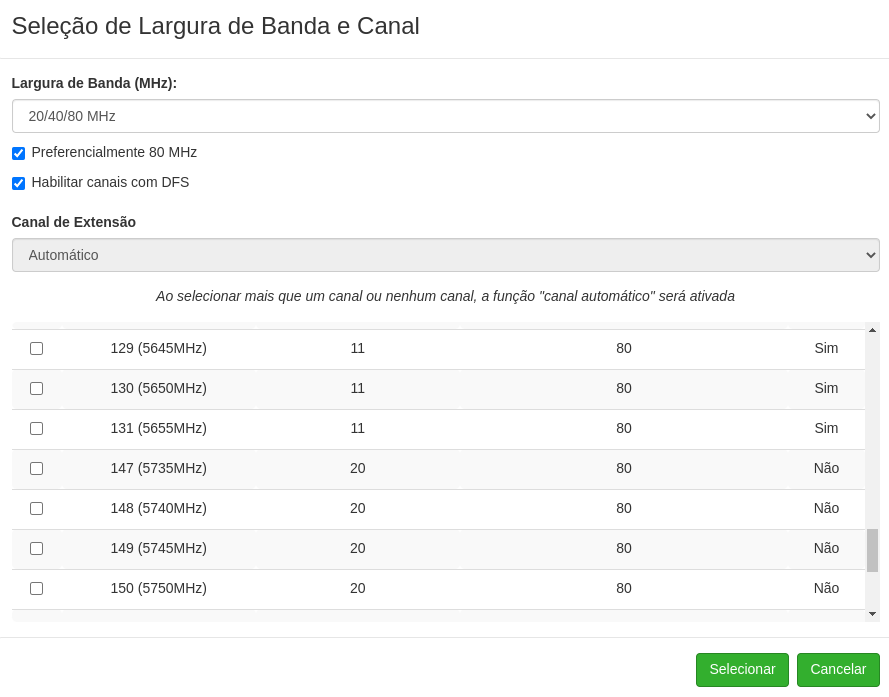
-
Largura de banda: o padrão é de 20 MHz para dispositivos baseados no padrão 802.11. Entretanto, os padrões 802.11n e 802.11ac1 permitem à junção de canais, aumentando assim a taxa de transferência de dados.
-
Preferencialmente 80 MHz: indica ao AP a preferência em operar em 80 MHz no canal de operação.
-
Canal de extensão: se o padrão for 802.11n e a largura de banda 40 MHz, isto define se o segundo canal vai ser acima ou abaixo do canal central.
-
Seleção de canal: selecione um canal de preferência. Ao selecionar mais que um canal ou nenhum, a função Canal automático será ativada.
-
Potência TX (dBm): permite especificar manualmente a potência de transmissão.
Modo AP
Para utilizar o produto como AP, selecione a opção AP no campo Modo de operação.
Para adicionar um novo SSID, clique no botão Adicionar outra rede. Será exibida a tela a seguir.
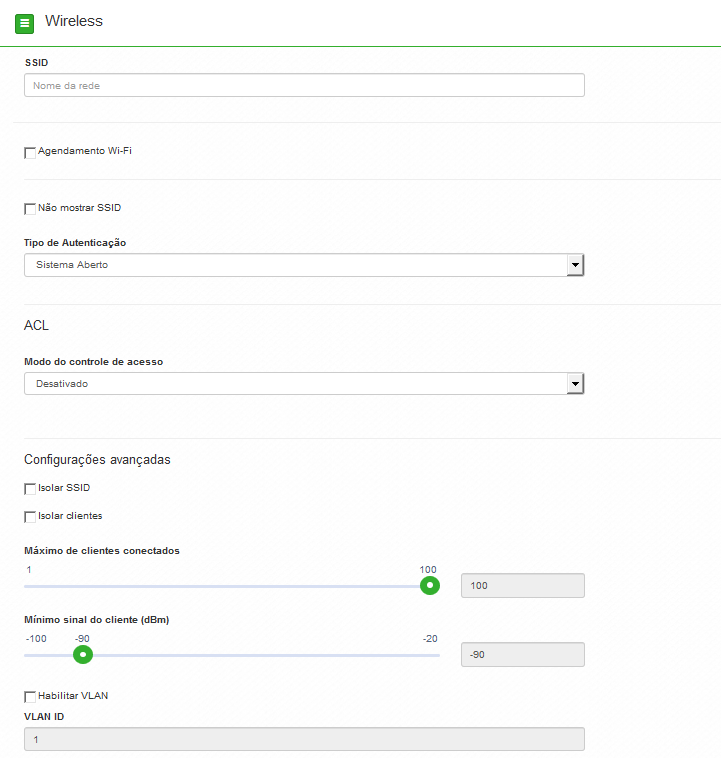
-
SSID: identificação da rede Wireless.
-
Agendamento Wi-Fi: possibilita definir horários de funcionamento da rede Wi-Fi com base nos dias da semana.
-
Não mostrar SSID: permite ocultar a rede sem fio.
-
Isolar clientes: impede que um cliente tenha conectividade com outro via interface Wireless, mesmo que conectados ao mesmo SSID.
-
WPA: tipo de autenticação baseado em IEEE 802.11, utilizando criptografia AES ou TKIP/AES (requer servidor RADIUS).
-
Criptografia: AES ou TKIP/AES.
-
NAS ID: ID de identificação para o servidor Radius.
-
Porta: porta do servidor RADIUS.
-
Endereço do servidor: endereço do servidor RADIUS.
-
Senha: senha do servidor RADIUS.
-
WPA2: tipo de autenticação baseado em IEEE 802.11, utilizando criptografia AES ou TKIP/AES (requer servidor RADIUS).
-
Criptografia: AES ou TKIP/AES.
-
NAS ID: ID de identificação para o servidor Radius.
-
Porta: porta do servidor RADIUS.
-
Endereço do servidor: endereço do servidor RADIUS.
-
Senha: senha do servidor RADIUS.
-
WPA-PSK: chave pessoal compartilhada, utilizando criptografia AES ou TKIP/AES.
-
Criptografia: AES ou TKIP/AES.
-
Senha: senha (no mínimo 8 caracteres).
-
WPA2-PSK: chave pessoal compartilhada, utilizando criptografia AES ou TKIP/AES.
-
Criptografia: AES ou TKIP/AES.
-
Senha: senha (no mínimo 8 caracteres).
-
Desativado: ACL desativado.
-
Permitir listados: permite a conexão de clientes definidos na lista de clientes.
-
Bloquear listados: bloqueia a conexão dos dispositivos adicionados na lista de clientes.
-
Isolar SSID: bloqueia a comunicação entre os dispositivos conectados em diferentes SSID.
-
Isolar clientes: bloqueia a comunicação entre os dispositivos conectados neste SSID.
-
Somente internet: bloqueia a comunicação entre os clientes conectados neste SSID e o restante da rede local.
-
Máximo de clientes conectados: selecione um valor para definir a quantidade de clientes conectados no mesmo SSID.
Obs.: verificar na ficha técnica do produto a quantidade máxima de clientes suportados.
-
Mínimo de sinal do cliente (dBm): permite configurar o valor mínimo de sinal aceitável de cada cliente conectado.
-
Habilitar VLAN: selecione para habilitar a VLAN.
-
VLAN ID: informe a VLAN desejada.
Tipo de autenticação:
ACL - Modo do controle de acesso:
Configurações avançadas:
Modo Repetidor
Para utilizar o produto em modo Repetidor, selecionar a opção Repetidor no campo modo de Operação.
Em modo Repetidor, o dispositivo conecta-se à outra rede wireless e repassa o sinal para os demais clientes próximos, aumentando a cobertura da sua rede sem fio.
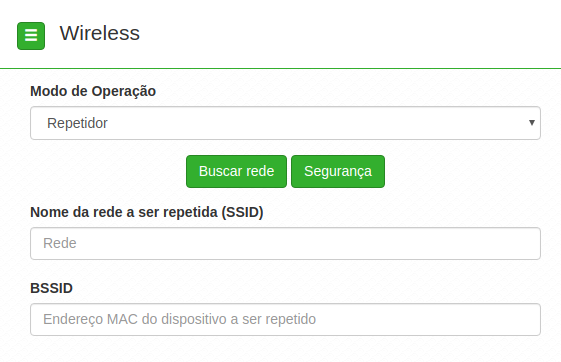
-
Buscar rede: lista todas redes wireless disponíveis para conexão.
-
Não mostrar SSID: rede sem fio fica invisivel para os usuários.
-
WPA: tipo de autenticação baseado em IEEE 802.11, utilizando criptografia AES ou TKIP/AES (requer servidor RADIUS).
-
Criptografia: AES ou TKIP/AES.
-
NAS ID: ID de identificação para o servidor Radius.
-
Porta: porta do servidor RADIUS.
-
Endereço do servidor: endereço do servidor RADIUS.
-
Senha: senha do servidor RADIUS.
-
WPA2: tipo de autenticação baseado em IEEE 802.11, utilizando criptografia AES ou TKIP/AES (requer servidor RADIUS).
-
Criptografia: AES ou TKIP/AES.
-
NAS ID: ID de identificação para o servidor Radius.
-
Porta: porta do servidor RADIUS.
-
Endereço do servidor: endereço do servidor RADIUS.
-
Senha: senha do servidor RADIUS.
-
WPA-PSK: chave pessoal compartilhada, utilizando criptografia AES ou TKIP/AES.
-
Criptografia: AES ou TKIP/AES.
-
Senha: senha (no mínimo 8 caracteres).
-
WPA2-PSK: chave pessoal compartilhada, utilizando criptografia AES ou TKIP/AES.
-
Criptografia: AES ou TKIP/AES.
-
Senha: senha (no mínimo 8 caracteres).
-
Isolar SSID: com a opção habilitada, os dispositivos conectados na rede do repetidor não tem visibilidade dos dispositivos da rede primária e vice-versa.
-
Isolar clientes: com a opção habilitada, é bloqueado o acesso de um dispositivo com os demais clientes vizinhos conectados à essa rede.
-
Nome da rede a ser repetidor(SSID): SSID da rede wireless a ser repetida.
-
Máximo de clientes conectados: selecione um valor para definir a quantidade de clientes conectados no mesmo SSID.
Obs.: verificar na ficha técnica do produto a quantidade máxima de clientes suportados.
-
Mínimo de sinal do cliente (dBm): permite configurar o valor mínimo de sinal aceitável de cada cliente conectado.
-
BSSID: endereço MAC do dispositivo a ser repetida.
Segurança:
Tipo de autenticação:
Wireless Avançado
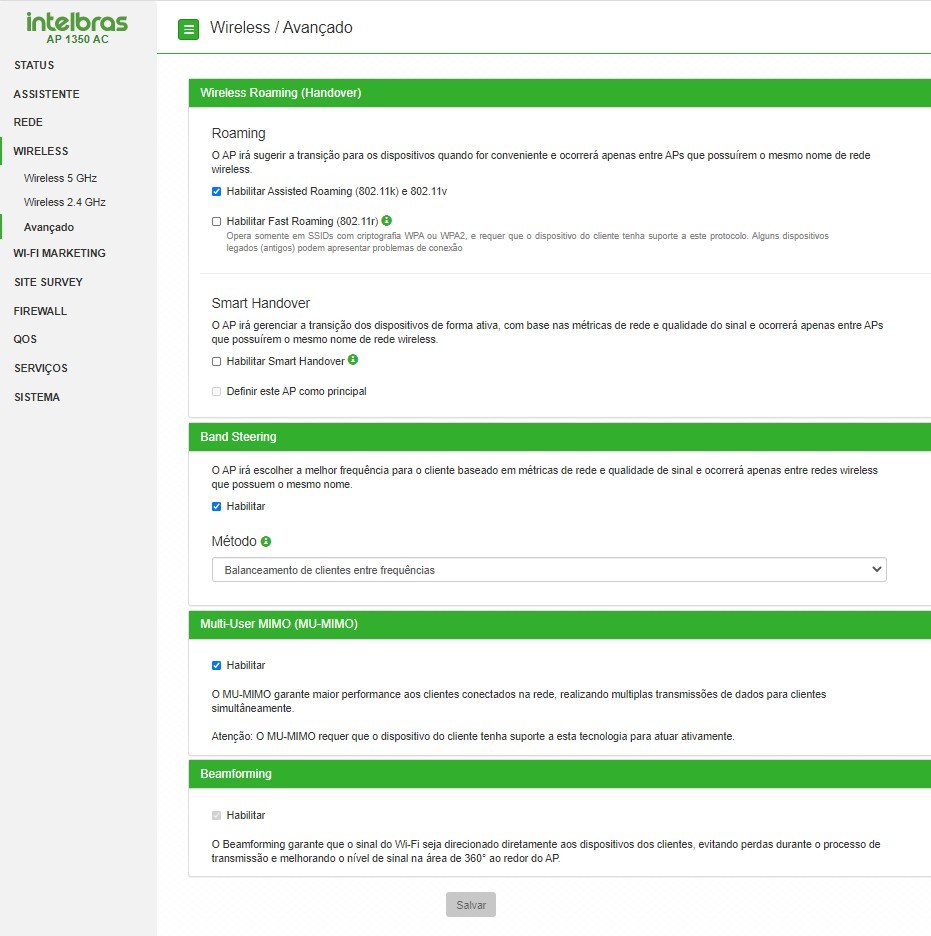
-
Wireless Roaming (Handover): permite que os clientes conectados transitem de um AP para o outro de forma transparente e sem perda de pacotes.
-
Habilitar Assisted Roaming: suporte aos protocolos 802.11k e 802.11v. Marque para habilitar a função em seu equipamento. Com a função habilitada, o AP irá sugerir a transição para os dispositivos quando for conveniente.
-
Habilitar Fast Roaming: suporte ao protocolo 802.11r. Marque para habilitar a função em seu equipamento. Opera somente em SSIDs com criptografia WPA ou WPA2 e requer que o dispositivo do cliente tenha suporte a este protocolo.
-
Smart Handover: marque para habilitar a função Smart Handover no seu equipamento. Com a função habilitada, o AP irá gerenciar a transição dos dispositivos de forma ativa, com base nas métricas de rede e qualidade do sinal.
-
Definir este AP como principal: marque para definir este AP como principal. Os demais APs deverão estar desmarcados e com o mesmo SSID do AP Principal, para correto funcionamento.
Atenção: esta funcionalidade é recomendada para redes de pequeno porte, com no máximo 6 roteadores empresariais e 100 dispositivos. Para redes de maior porte, utilize a função Assisted Roaming.
Obs.: esta funcionalidade está disponível apenas em Modo de operação Bridge. Verificar na ficha técnica do produto a disponibilidade da função.
-
Band Steering: o Band Steering é uma técnica utilizada em ambientes Wi-Fi dual-band que estimula os dispositivos clientes a se conectarem na banda de 5 GHz para que haja máximo desempenho decorrente da maior capacidade dessa banda, porém a decisão final acerca de qual banda utilizar depende inteiramente do próprio cliente.
-
Preferencialmente 5 GHz: realiza a priorização da conexão na rede 5 GHz independente da performance. Se após a conexão, a rede 5 GHz estiver muito degradada (interferência, performance baixa ou muitos clientes conectados consumindo recursos), o usuário será direcionado para a rede 2,4 GHz, pois terá a melhor performance considerada no momento. Se durante o período de conexão deste cliente a rede 5 GHz melhorar a sua performance, o usuário será redirecionado automaticamente para a rede 5 GHz sem perda na conexão.
-
Balanceamento de clientes entre frequências: realiza a priorização da conexão baseada na melhor frequência para o usuário. Normalmente a melhor frequência para dispositivos dual band é a de 5GHz. Porém, caso a rede 5 GHz esteja muito degradada (interferência, performance baixa ou muitos clientes conectados consumindo recursos), na conexão, o usuário será direcionado diretamente para a rede 2,4 GHz pois terá a melhor performance considerada no momento. Se durante o período de conexão deste cliente a rede 5 GHz melhorar a sua performance, o usuário será redirecionado automaticamente para a rede 5 GHz sem perda na conexão.
Importante: é muito comum o Balanceamento de clientes entre as frequências falhar por causa da característica de maior alcance do sinal na banda 2,4 GHz, por isso, é muito importante ajustar corretamente a potência do rádio 2,4 GHz, para que ambas as frequências (2,4 GHz e 5 GHz) tenham a mesma potência na prática.
Métodos:
Obs.: a função de Band Steering está disponível apenas para os modelos AP Dual-Band.
-
-
Multi-User MIMO (MU-MIMO): o MU-MIMO garante maior performance aos clientes conectados na rede, realizando múltiplas transmissões de dados para clientes simultaneamente. Marque para habilitar a função em seu equipamento.
-
Beamforming: o Beamforming garante que o sinal de Wi-Fi seja direcionado diretamente aos dispositivos dos clientes, evitando perdas durante o processo de transmissão e melhorando o nível de sinal na área de 360° ao retor do AP. Marque para habilitar a função em seu equipamento.
Obs.: as funções de MU-MIMO e Beamforming estão na versão beta e disponíveis apenas para os modelos AP 1250 AC Max, AP 1250 AC Outdoor, AP 1350 AC, AP 1350 AC-S e AP 1750 AC.
Wi-Fi Marketing
O menu wi-fi marketing permite criar anúncios em forma de site ou vídeo para exibição antes de um cliente se autenticar à rede Wi-Fi.
-
Splash Page
Permite customizar anúncios para serem exibidos nos dispositivos dos clientes que acessarem o Wi-Fi.
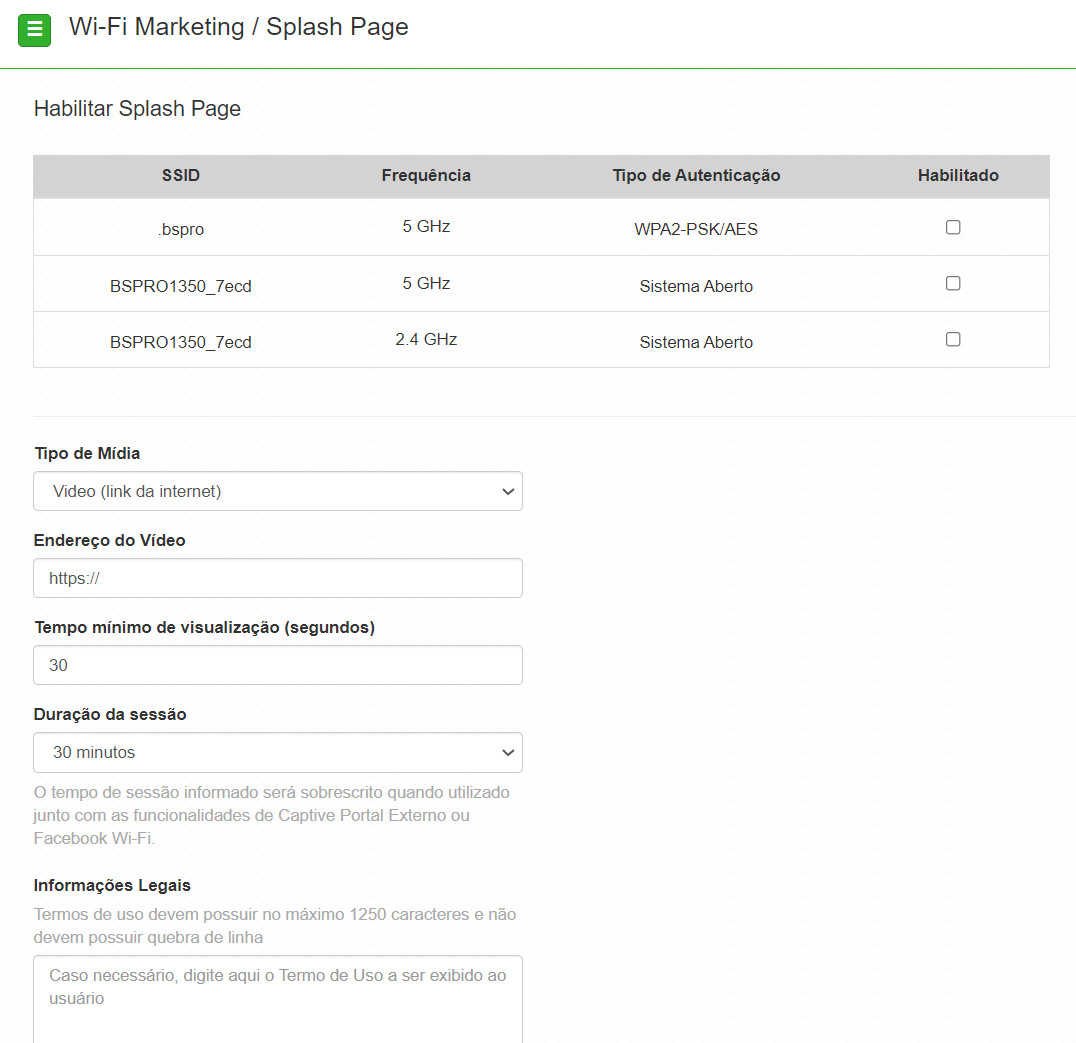
-
Habilitar Splash page: permite habilitar em qual SSID será usado Splash page.
-
Tipo de mídia: permite optar entre imagem ou vídeo a ser exibido.
-
Endereço do vídeo/imagem: link que possui a mídia a ser exibida na Splash page.
-
Tempo mínimo de visualização: permite configurar o tempo mínimo de exibição da Splash page no dispositivo cliente.
Obs.: ao conectar em uma rede com Splash Page do tipo vídeo, o contador somente iniciará a decrementar após o click no play do vídeo.
-
Duração da sessão: tempo de sessão do usuário. Após atingir o tempo configurado, a Splash page será exibida nova- mente no dispositivo do cliente para liberar o acesso à internet.
-
Informações Legais: termo de uso da rede a ser exibido ao usuário. O termo precisa ser aceito no momento da conexão do cliente e só é solicitado aceite quando algum valor é configurado no campo.
Obs.: a Splash page está disponível apenas quando o Modo de operação for Roteador e utilizando formatos de imagens (jpeg, jpg, bmp, png, svg) e vídeos (YouTube e Vimeo).
-
-
Captive Portal Externo
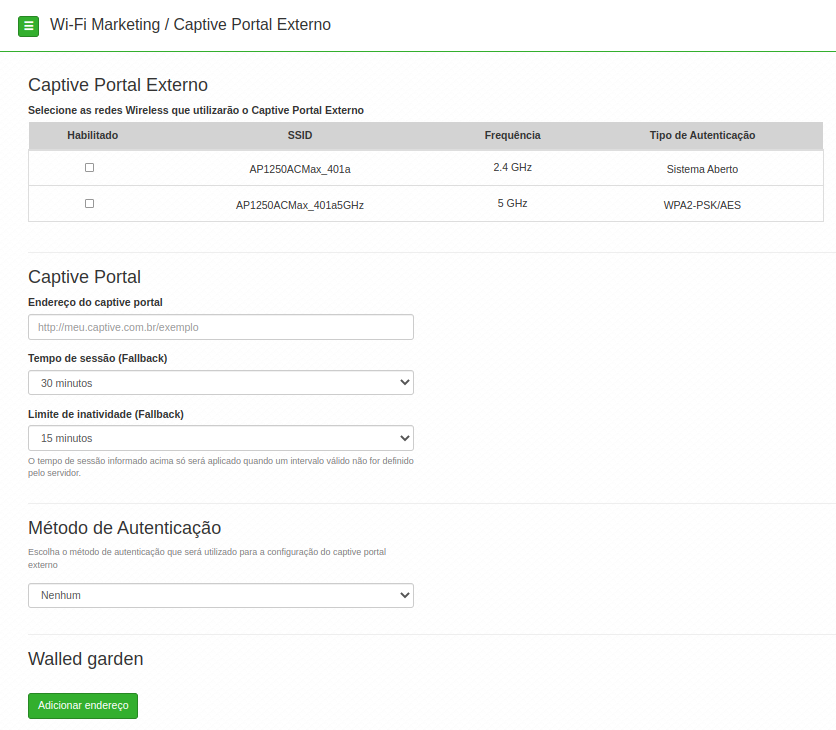
-
Habilitar Captive portal externo: selecione as redes Wi-Fi que utilizarão a função Captive Portal Externo.
-
Endereço do captive portal: endereço da página externa na qual o usuário será redirecionado para autenticação.
-
Tempo de sessão (Fallback): tempo de sessão do usuário. Ao expirar o tempo configurado, a sessão será encerrada e o usuário precisará se re-autenticar. O tempo de sessão informado acima só será aplicado quando um intervalo válido não for definido pelo servidor.
-
Limite de inatividade: ao ser detectada a inatividade do usuário no limite configurado, o mesmo terá sua sessão encerrada.
Captive Portal
Método de autenticação
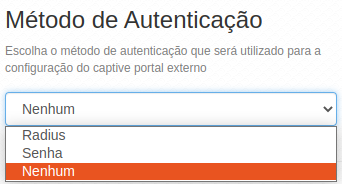
-
Nenhum: não há autenticação do AP no servidor de captive portal externo, cabe ao usuário inserir no endereço do servidor as informações conforme a necessidade do mesmo.
-
Senha: senha utilizada pelo AP para autenticar-se no servidor captive portal externo.
-
Radius: configurações de usuário e senha para autenticação no servidor radius.
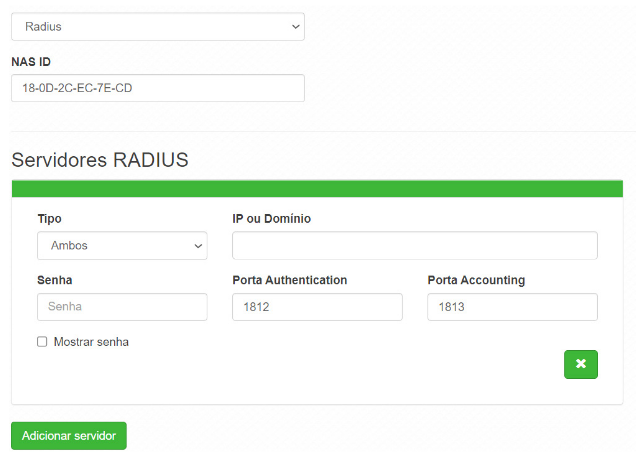
-
Tipo: não há autenticação do AP no servidor de captive portal externo, cabe ao usuário inserir no endereço do servidor as informações conforme a necessidade do mesmo.
-
IP ou Domínio: senha utilizada pelo AP para autenticar-se no servidor captive portal externo.
-
Senha: configurações de usuário e senha para autenticação no servidor radius.
-
Porta Authentication: configurações de usuário e senha para autenticação no servidor radius.
-
Porta Accounting: configurações de usuário e senha para autenticação no servidor radius.
-
Adicionar servidor: configurações de usuário e senha para autenticação no servidor radius.
Obs.: para mais informações sobre a configuração desta funcionalidade, baixe o guia de configuração do Captive Portal Externo com Radius no site.
Walled Garden
O Zeus OS permite adicionar outros dominios para acesso antes de se autenticar ao Captive Portal Externo através do Walled Garden. Se necessário acessar outro domínio antes da autenticação, é necessário adicionar nessa opção.
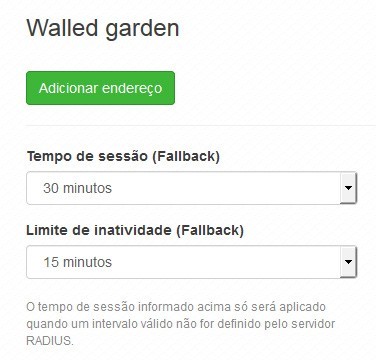
-
Site Survey
O site survey mostra uma visão geral das redes sem fio, disponíveis no local. Através dessa ferramenta, o administrador consegue fazer uma varredura dos pontos de acesso, observando seu canal de operação, SSID, BSSID, criptografia e nível de sinal.
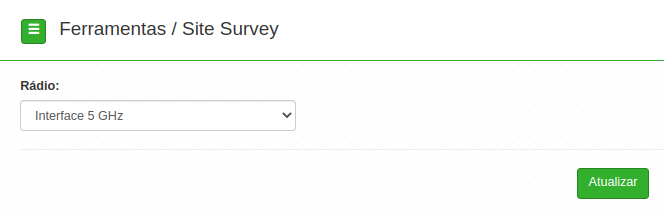
Após clicar em Atualizar, aguarde até que o resultado seja exibido, de acordo com a tabela a seguir.
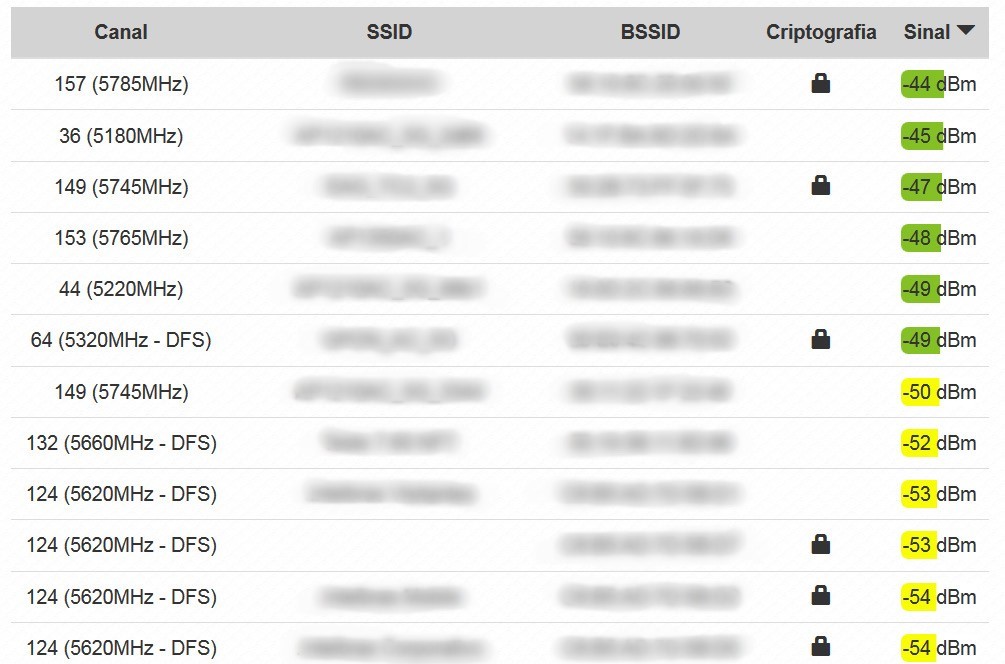
Firewall
O Firewall é uma solução que utiliza de um conjunto de regras* ou instruções para determinar quais operações de transmissão ou recepção de dados podem ser executadas. No Zeus OS, o Iptables é a ferramenta que permite a criação dessas regras, através das opções: Geral, Controle por IP, Controle por MAC, Redirecionamento de porta/DMZ e configuração Avançada.
* É possível criar até 256 regras de firewall.
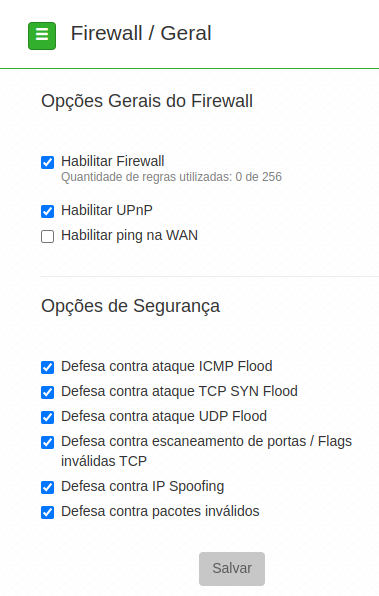
Geral
Permite configurar as opções gerais do firewall.
Obs.: essa funcionalidade está disponível apenas quando o modo de operação for Roteador.
-
Habilitar firewall: habilita o firewall.
-
Habilitar UPnP: habilita o Universal Plug & Play.
-
Habilitar ping na WAN: desbloqueia o ping na WAN.
-
Opções de Segurança: permite a ativação de defesas contra ataques e falhas conhecidas. (Ativadas por padrão)
-
Defesa contra ataque ICMP Flood: impede conexões ICMP de alto tráfego para o roteador ou através dele (aceita até 2/segundo com burst de 3).
-
Defesa contra ataque TCP SYN Flood: impede conexões TCP com flags FIN, SYN, RST, ACK/SYN de alto tráfego para o roteador ou através dele (aceita até 25/segundo com burst de 50).
-
Defesa contra ataque UDP Flood: impede conexões UDP de alto tráfego para o roteador ou através dele (aceita 10/segundo com burst de 20).
-
Defesa contra escaneamento de portas/Flags inválidas TCP: impede conexões TCP com flags FIN, SYN, RST, ACK/SYN de alto tráfego para o roteador ou através dele (aceita até 25/segundo com burst de 50).
-
Defesa contra IP Spoofing: impede conexões com IPs forjados/falsificados.
-
Defesa contra pacotes inválidos: impede transmissão de pacotes sem características válidas.
-
Controle por IP
Permite adicionar/remover regras de bloqueio ou liberação de acesso por endereço IP.
Obs.: essa funcionalidade está disponível apenas quando o modo de operação for Roteador.
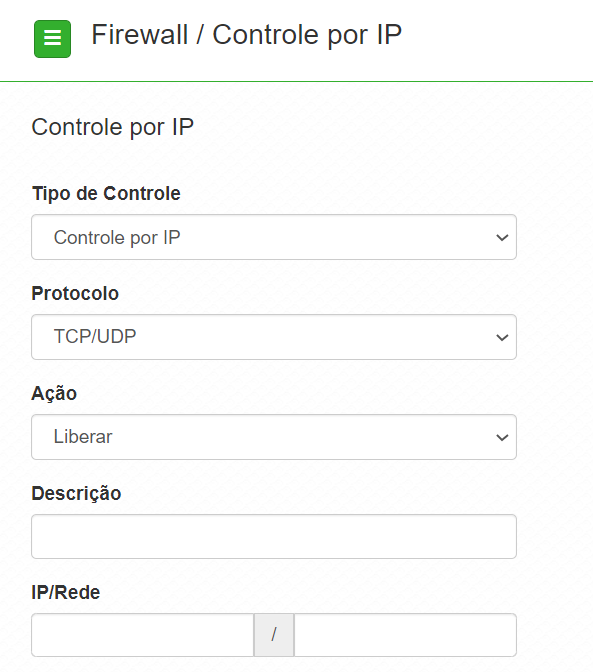
-
Tipo de Controle: escolha entre Controle por IP ou Controle por Faixa de Rede.
-
Protocolo: escolha os protocolos TCP e/ou UDP.
-
Ação: Liberar ou Bloquear.
-
Descrição: descrição do controle.
-
IP/Rede: endereço IP ou faixa de rede a ser bloqueado ou liberado, bem como a máscara de sub-rede.
Use o botão Adicionar para criar as regras, ou use o botão X para excluir uma regra.
Controle por MAC
Permite adicionar/remover regras de bloqueio ou liberação de acesso por endereço MAC.
Obs.: essa funcionalidade está disponível apenas quando o modo de operação for Roteador.
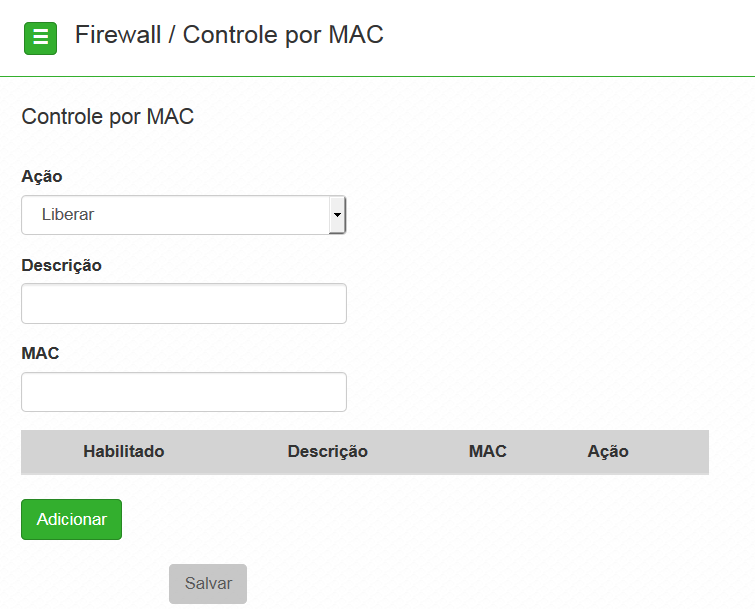
-
Ação: Liberar ou Bloquear.
-
Descrição: descrição do controle.
-
MAC: endereço MAC a ser bloqueado ou liberado.
-
Habilitado: indica se a regra em vigor está ou não habilitada.
-
Descrição: descrição dada a essa regra de controle.
-
MAC: permite alterar o endereço MAC para essa regra.
-
Ação: liberar ou Bloquear MAC.
Na tabela:
Use o botão Adicionar para criar as regras, ou use o botão X para excluir uma regra.
Redirecionamento de portas/DMZ
Permite definir uma DMZ e também adicionar e remover regras de redirecionamento de portas.
Obs.: essa funcionalidade está disponível apenas quando o modo de operação for Roteador.
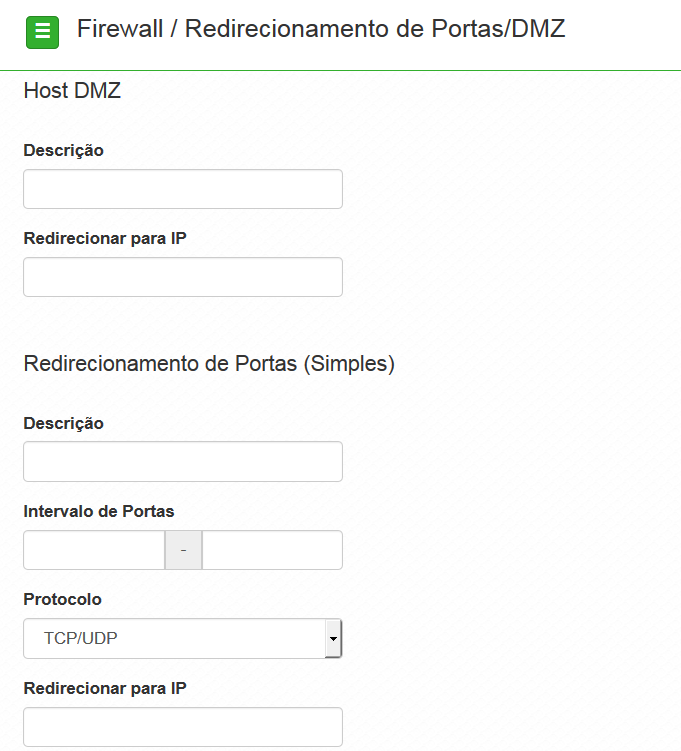
-
Host DMZ
-
Descrição: descrição do controle.
-
Redirecionar para IP: endereço IP destino.
Liberando todas as portas para um IP
Caso queira realizar, de forma rápida, a liberação de portas para um dispositivo na rede, a função DMZ é a mais indicada.
-
Localize o IP do dispositivo que queira realizar a liberação.
Obs.: caso o dispositivo já esteja conectado em seu AP, o mesmo pode ser encontrado em Status > Clientes Conectados.
-
Acesse Firewall > Redirecionamento de portas/ DMZ.
-
Preencha o campo descrição com alguma informação que o faça lembrar qual a regra que está senda adicionada.
-
Adicione o IP do dispositivo que deseja o redirecionamento das portas. Ex: 192.168.0.100.
-
Clique em Salvar e aplique as configurações.
Dessa forma, toda vez que um dispositivo em uma rede externa realizar o acesso de alguma porta no seu roteador, o mesmo irá redirecionar para o IP configurado.
-
-
Redirecionamento de portas (simples)
-
Descrição: descrição do controle.
-
Intervalo de portas: intervalo de portas a ser redirecionado.
-
Protocolo: selecione TCP, UDP ou TCP/UDP.
-
Redirecionar para IP: endereço IP de destino.
-
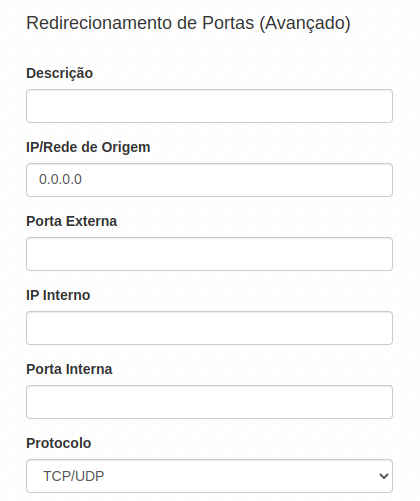
-
Redirecionamento de portas (avançado)
-
Descrição: descrição do controle.
-
IP/Rede de origem: define o IP/Rede de origem.
-
Porta externa: define a porta externa.
-
IP interno: define o IP interno.
-
Porta interna: define a porta interna.
-
Protocolo: TCP, UDP, TCP e UDP.
-
Avançado
Configurações avançadas do firewall.
Obs.: essa funcionalidade está disponível apenas quando o modo de operação for Roteador.
Atenção: as configurações a seguir, exigem um grau avançado de conhecimento sobre redes. Apenas altere as opções de firewall, se tiver plena ciência dos efeitos em sua rede.
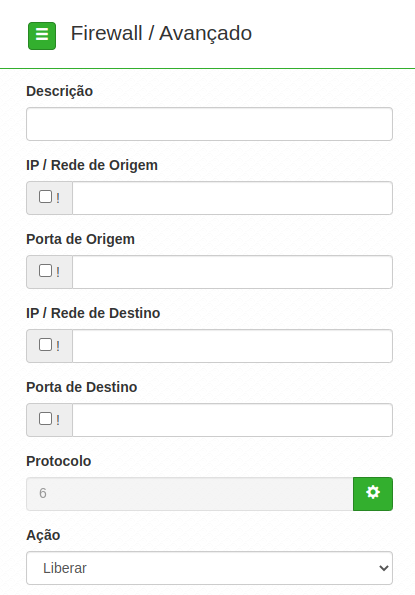
-
Descrição: descrição do controle.
-
IP/Rede de origem: marque se deseja controlar o acesso ao roteador, pelo IP/Rede de origem.
-
Porta de origem: marque se deseja controlar o acesso ao roteador, pela porta de origem.
-
IP/Rede de destino: marque se deseja controlar o acesso ao roteador, pelo IP/Rede de destino.
-
Porta de destino: marque se deseja controlar o acesso ao roteador, pela porta de destino.
-
Protocolo: TCP, UDP, ICMP ou outro.
Obs.: caso utilize a opção Outro, será habilitado o campo para preenchimento de tal protocolo.
-
Ação: liberar ou Bloquear.
QoS
Utilize a opção QoS para limitar/garantir a banda por SSID ou para limitar a banda por IP/MAC.
Obs.: a funcionalidade Limite de Banda por IP/MAC está disponível apenas em modo Roteador.
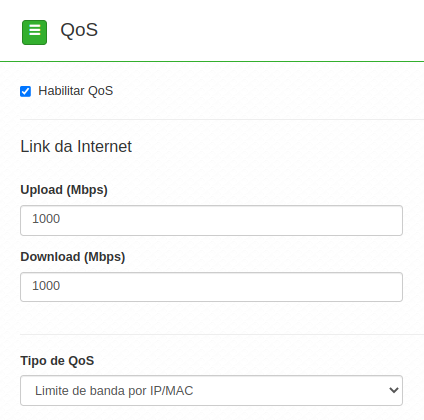
Link da internet
-
Upload (Mbps): informe a velocidade real de upload do link de internet (para fins de cálculo percentual).
-
Download (Mbps): informe a velocidade real de download do link de internet (para fins de cálculo percentual).
Obs.: a taxa de transferência máxima do produto pode ser afetada ao ativar a função QoS.
-
Tipo de QoS: selecione a opção desejada: limitar ou garantir a banda.
Limite de banda por IP/MAC
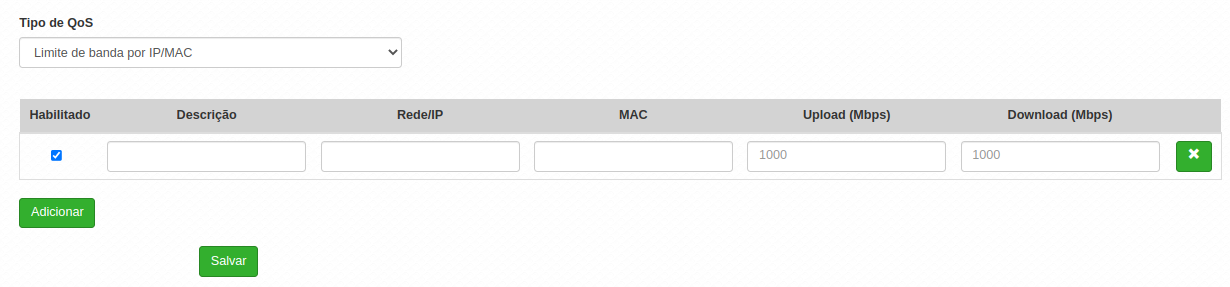
-
Habilitado: selecione para habilitar a opção de limite de banda.
-
Descrição: descrição da limitação.
-
Rede/IP: Rede/IP cuja banda deseja limitar.
-
MAC: endereço MAC do equipamento.
-
Upload (Mbps): informe o valor em Mbps, para limitar banda de upload, para o SSID correspondente.
-
Download (Mbps): informe o valor em Mbps, para limitar banda de download, para o SSID correspondente.
Limite de banda por SSID
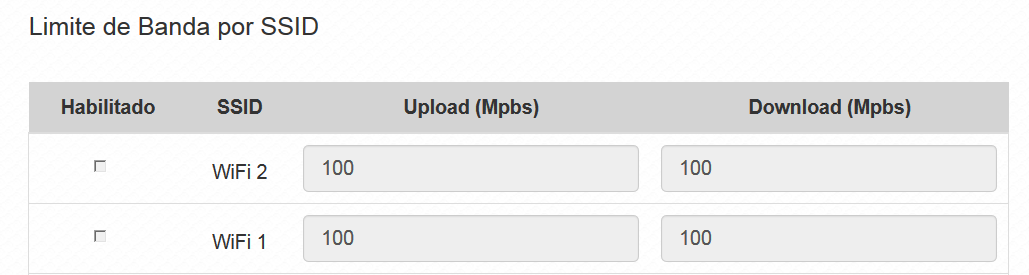
-
Habilitado: selecione para habilitar a opção de limite de banda.
-
SSID: SSID da rede.
-
Upload (Mbps): informe o valor em Mbps, para limitar banda de upload, para o SSID correspondente.
-
Download (Mbps): informe o valor em Mbps, para limitar banda de download, para o SSID correspondente.
Garantia de banda por SSID
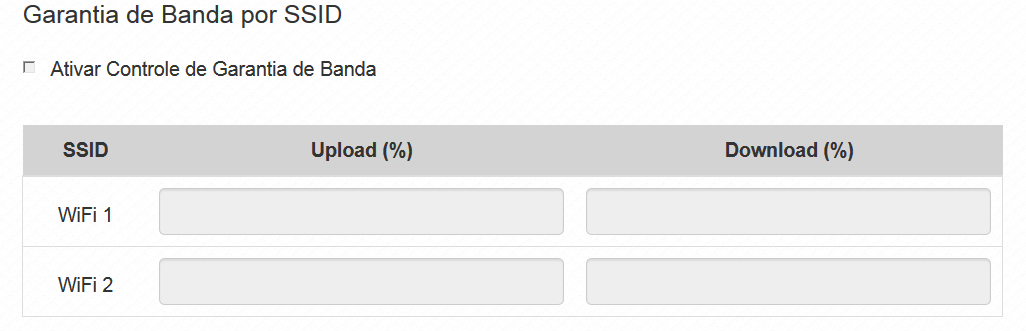
-
Ativar: marque para ativar o controle de garantia de banda.
-
SSID: SSID da rede.
-
Upload (Mbps): porcentagem de banda de upload configurada no link da internet, garantida para o SSID correspondente.
-
Download (Mbps): porcentagem de banda de download configurada no link da internet, garantida para o SSID correspondente.
Obs.: recomendamos não aplicar mais de 256 regras para limite de banda.
Serviços
Discovery
Permite controlar a descoberta do produto na rede através de protocolos conhecidos.
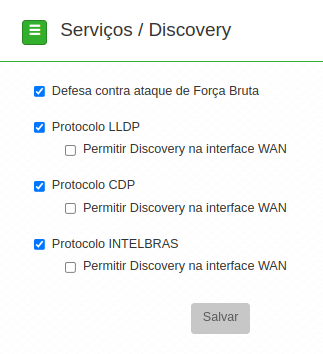
-
Defesa contra ataque de Força Bruta: marque para ativar a proteção contra ataques de força bruta.
-
Protocolo LLDP: marque para permitir que o equipamento seja descoberto, através do protocolo LLDP.
-
Protocolo CDP: marque para permitir que o equipamento seja descoberto, através do protocolo CDP v1/v2.
-
Protocolo INTELBRAS: marque para permitir que o equipamento seja descoberto, através do protocolo Intelbras.
Permitir Discovery na interface WAN: marque para permitir que a função de Discovery passe a atuar na interface WAN.
DDNS
Dynamic Domain Name System ou Sistema de Nome de Domínio Dinâmico. O serviço permite que seja atribuído um nome de domínio fixo ao seu AP. Esta funcionalidade facilita o acesso ao equipamento em redes onde existe um endereçamento IP dinâmico, pois permite que o equipamento seja acessado sempre pelo mesmo domínio evitando problemas de acesso caso o endereço de borda seja alterado.
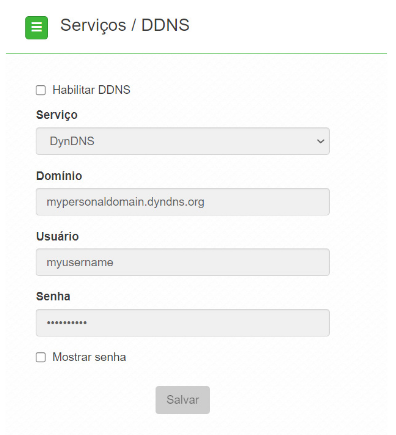
Possui os seguintes serviços para configuração:
-
Intelbras: neste serviço, o usuário tem a possibilidade de criar um domínio utilizando o serviço gratuito de domínio Intelbras. É permitido apenas 1 domínio por produto sendo assim, ao alterar o endereço de domínio, o antigo será substituído pelo novo.
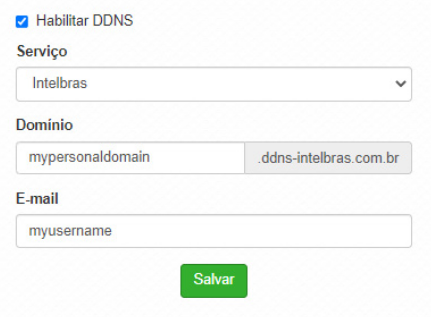
-
Domínio: pode ser configurado um endereço de domínio de acordo com a necessidade. Não é necessário inserir o endereço completo, apenas o prefixo do mesmo pois o final do endereço sempre será ddns-intelbras.com.br
-
E-mail: insira um endereço de e-mail para vincular ao domínio. O e-mail vinculado receberá informações referente ao tempo de renovação bem como informativo quando ocorrerem alterações. Cada vez que o domínio for alterado no AP, um novo e-mail será enviado informando que o e-mail foi alterado com sucesso, solicitando novamente que o cadastro seja refeito para que não expire em 30 dias. Uma única conta de e-mail pode criar vários domínios.
-
-
DynDNS: requer configuração prévia na plataforma DynDNS. Necessário passar Domínio, Usuário e Senha para autenticação na plataforma;
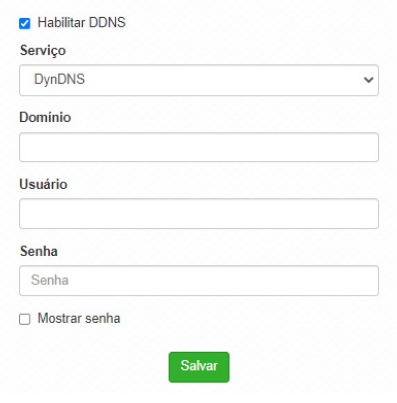
-
Domínio: insira o domínio previamente configurado na plataforma DynDNS;
-
Usuário: insira o usuário de autenticação na plataforma DynDNS;
-
Senha: insira a senha para autenticação na plataforma DynDNS.
-
-
No-IP: requer configuração prévia na plataforma No-IP. Necessário passar Domínio, Usuário e Senha para autenticação na plataforma;
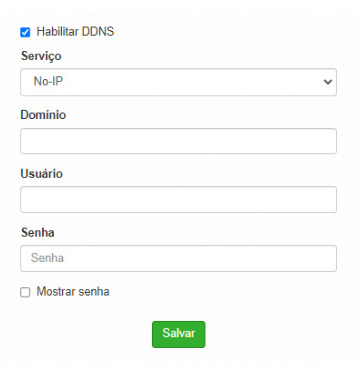
-
Domínio: insira o domínio previamente configurado na plataforma No-IP;
-
Usuário: insira o usuário de autenticação na plataforma No-IP;
-
Senha: insira a senha para autenticação na plataforma No-IP.
-
SNMP
Simple Network Management Protocol ou Protocolo Simples de Gerenciamento de Redes. É usado para monitoramento e gerenciamento de redes.
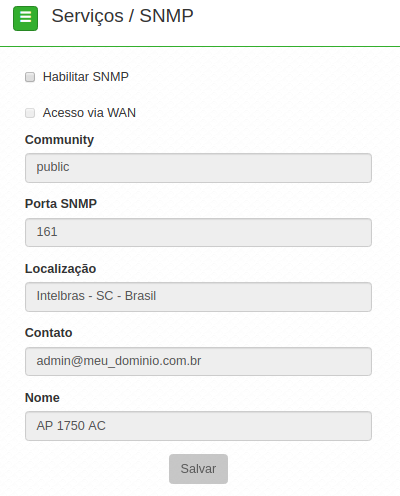
-
Habilitar SNMP: marque para ativar a função SNMP v2c.
-
Community: define a comunidade SNMP. Atua como uma senha entre o agente e o gerente SNMP.
-
Porta SNMP: define a porta do servidor SNMP. Porta-padrão: 161.
-
Localização: define a localização física do equipamento.
-
Contato: define um e-mail de contato do responsável por esse equipamento.
-
Nome: define um nome para esse equipamento no ambiente SNMP.
Log do sistema
A ferramenta Log de sistema oferece informações de depuração sobre os serviços e protocolos do sistema. Se ocorrer qualquer tipo de mau funcionamento do equipamento, as mensagens aqui registradas, podem ajudar os administradores da rede a identificar e resolver o problema.
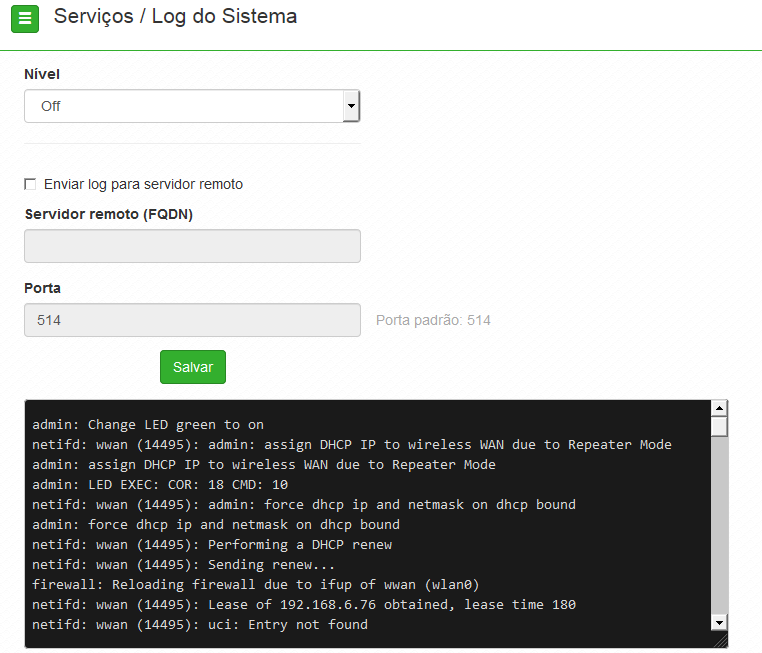
-
Nível: permite selecionar o nível de informação que serão exibidas no log.
-
Enviar log para servidor remoto: marque para enviar para servidor Syslog remoto.
-
Servidor remoto (FQDN): informe o nome FQDN (Fully Qualified Domain Name) do servidor para envio do log.
-
Localização: define a localização física do equipamento.
-
Porta: informe a porta do servidor (porta-padrão 514 via protocolo UDP).
Data/Hora (cliente NTP)
Essa funcionalidade permite que o equipamento esteja sempre com seu relógio sincronizado, com os relógios dos servidores configurados, através do protocolo NTP (Network Time Protocol).
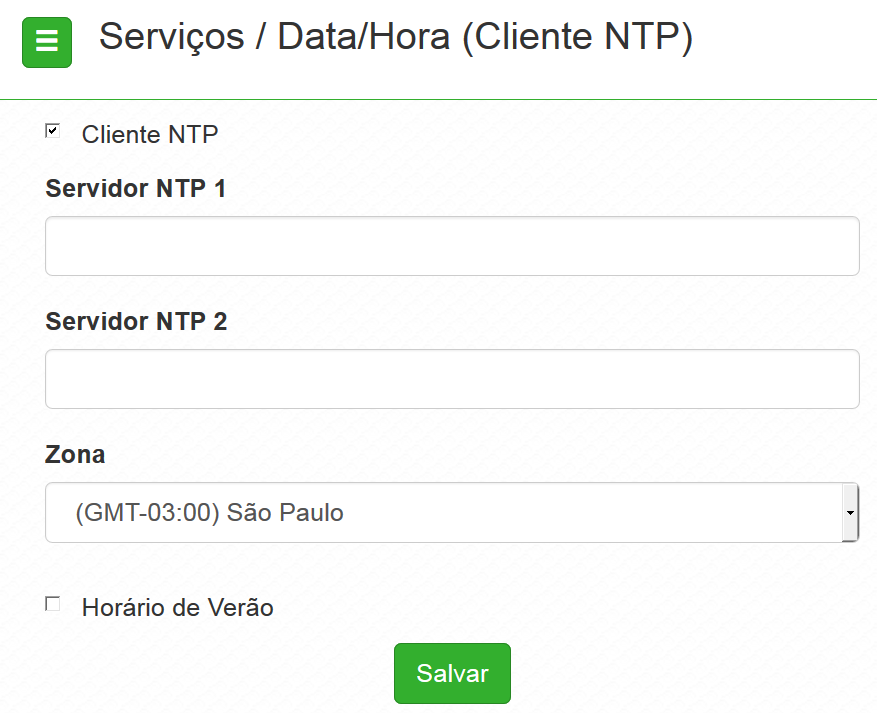
-
Cliente NTP: marque para habilitar esse serviço de sincronização de hora.
-
Servidor NTP 1: endereço IP ou hostname do servidor NTP primário.
-
Servidor NTP 2: endereço IP ou hostname do servidor NTP secundário.
-
Zona: selecione o fuso horário correspondente.
-
Horário de verão: marque para que o equipamento reconheça o horário de verão.
Watchdog
Permite o reinício automático do equipamento, caso a comunicação com determinados dispositivos seja interrompida. Para ativar, marque a opção Habilitado.
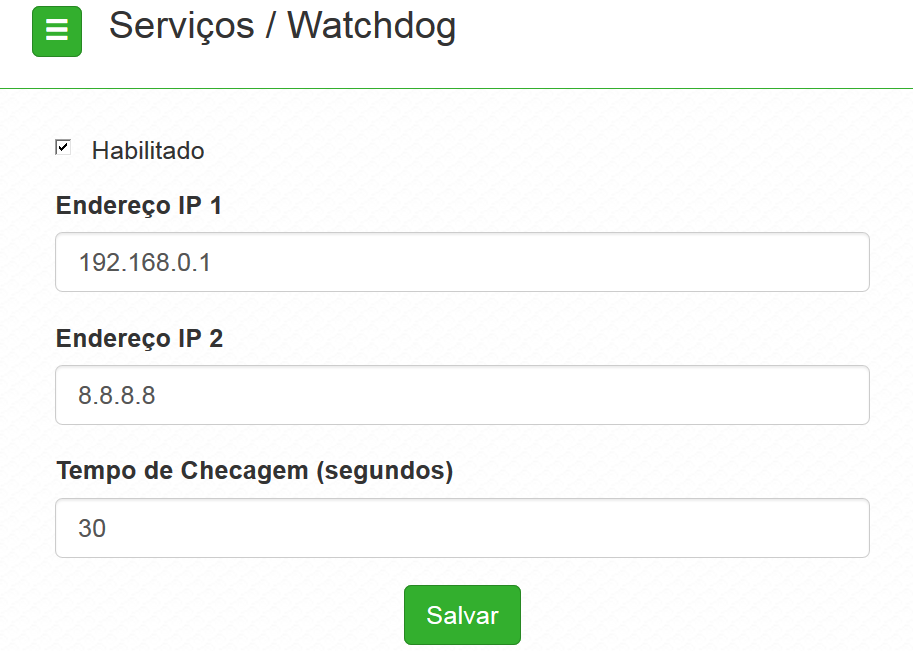
-
Endereço IP 1: primeiro endereço que será feito o teste de eco ICMP.
-
Endereço IP 2: endereço que será testado somente se o primeiro teste falhar.
-
Tempo de checagem (segundos): tempo de realização de cada teste.
Sistema
Aqui estão disponíveis opções relacionadas ao sistema.
Atualização
Atualiza o firmware do equipamento.
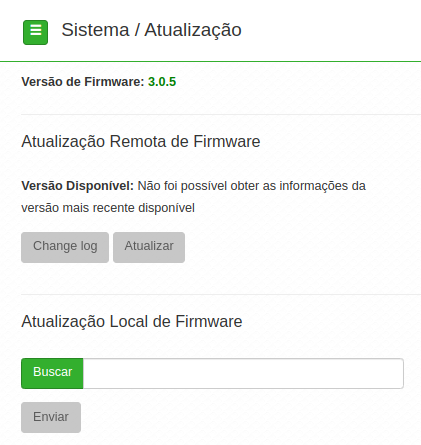
-
Clique em Buscar para selecionar o arquivo de firmware. Após selecionado, clique em Enviar.
Obs.: o Zeus OS verifica automaticamente se há uma nova atualização de firmware. Ao acessar o equipamento, o produto notificará o usuário que existe uma nova versão, perguntando se ele deseja atualizar o produto conforme imagem abaixo:
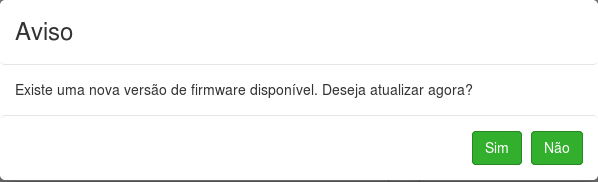
Configurações
Permite realizar operações relacionadas às configurações. Entre elas, fazer uma cópia de segurança (backup) da configuração do seu equipamento e carregar uma cópia de segurança feita previamente.
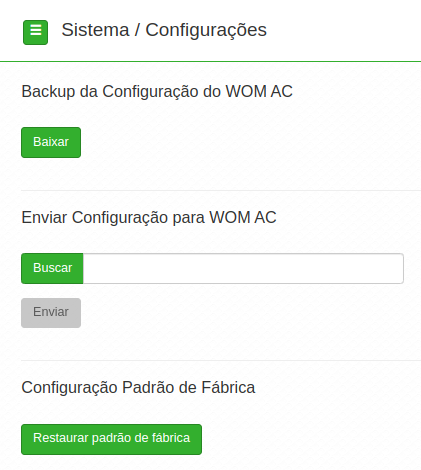
-
Backup da Configuração do WOM AC / WOM AC MAX: clique em Baixar para obter o backup das configurações de seu equipamento.
-
Enviar configuração para WOM AC / WOM AC MAX: clique em Buscar para selecionar o arquivo de configuração e depois em Enviar.
-
Configuração Padrão de Fábrica: clique para restaurar as configurações originais de fábrica em seu equipamento.
Gerenciamento
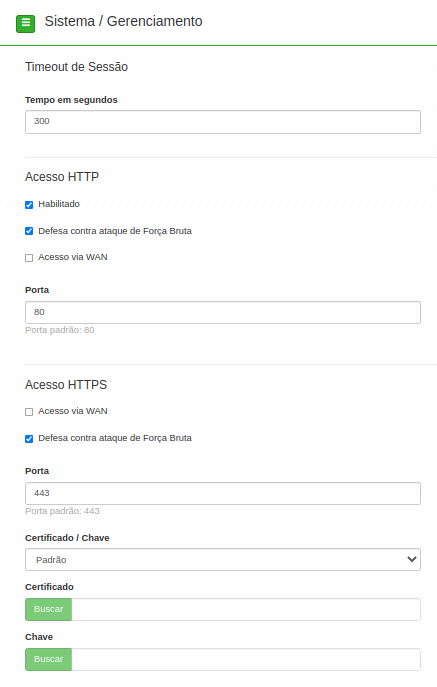
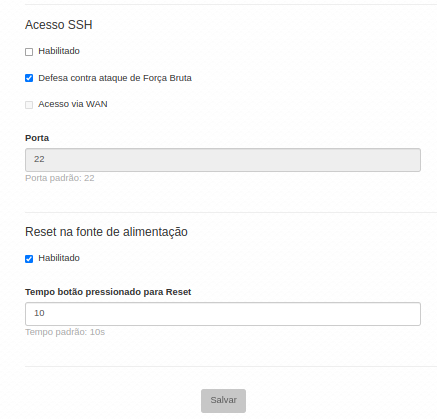
-
Timeout de sessão
-
Tempo em segundos: informe o valor em segundos de inatividade no gerenciamento, antes do timeout.
-
-
Acesso HTTP
-
Acesso via WAN: habilitar ao dispositivo via WAN.
-
Habilitado: marque para habilitar o acesso via protocolo HTTP.
-
Porta: informe a porta para aceitar conexões via protocolo HTTP (padrão 80).
-
-
Acesso HTTPS
-
Acesso via WAN: habilitar ao dispositivo via WAN.
-
Porta: informe a porta para aceitar conexões via protocolo HTTPS (padrão 443).
-
Certificado/chave: selecione o modo de reconhecimento de certificado/chave HTTPS.
-
Certificado: clique em Buscar para localizar o certificado HTTPS a ser utilizado.
-
Chave: clique em Buscar para localizar a chave HTTPS a ser utilizada.
-
-
Acesso SSH
-
Acesso via WAN: habilitar ao dispositivo via WAN.
-
Habilitado: marque para habilitar o acesso SSH ao equipamento.
-
Certificado/chave: selecione o modo de reconhecimento de certificado/chave HTTPS.
-
Porta: informe a porta para aceitar conexões via protocolo SSH (padrão 22).
-
Chave: clique em Buscar para localizar a chave HTTPS a ser utilizada.
-
Informações legais
Acesse o menu Informações legais para ter acesso ao Termo de uso e a Politica de privacidade do produto.
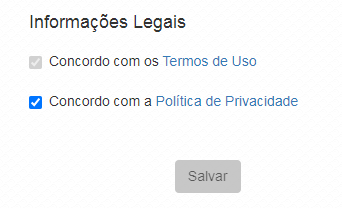
Senha
Use essa funcionalidade para trocar a senha de administração de tempos em tempos.
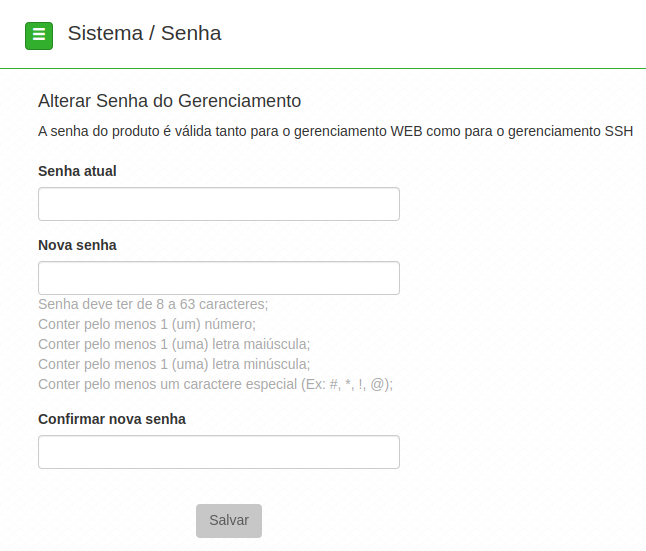
-
Senha atual: digite a senha atual de administração.
-
Nova senha: digite a nova senha de administração.
-
Confirmar nova senha: digite novamente a nova senha de administração.
Reiniciar
Permite ao administrador realizar reboot do equipamento.
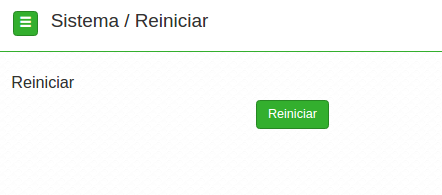
-
Reiniciar: reinicia o equipamento com as últimas configurações salvas.
LED
Para verificar o comportamento dos LEDs do produto, acesse o respectivo guia de instalação pelo site da Intelbras , buscando pelo nome do equipamento.
Reset (padrão de fábrica)
Há dois modos de redefinir as configurações:
-
Botão reset físico: mantenha pressionado o botão Reset por aproximadamente 10 segundos. Solte-o e aguarde o equipamento reiniciar.
-
Reset via software: use o botão Restaurar padrão de fábrica disponível na guia Sistema>Configurações>Configuração padrão de fábrica, na interface de gerenciamento web do produto.
Obs.: não desligue o equipamento durante esse processo.
Recuperação de Firmware
Esse processo tem como função realizar a recuperação do firmware do equipamento, quando o mesmo estiver corrompido, ou seja, inacessível mesmo após um reset de fábrica através do botão de reset do produto.
-
Obrigatoriamente, configure a placa de rede do seu computador com o IP 192.168.1.10 (com outro endereço não será possível realizar o procedimento a seguir);
-
Ligue o dispositivo pressionando o botão Reset por cerca de 10 segundos. Com isso, o equipamento entrará no modo Recuperação de firmware;
-
Em uma aba do navegador Mozilla Firefox, digite o endereço 192.168.1.1. A seguinte tela será exibida:
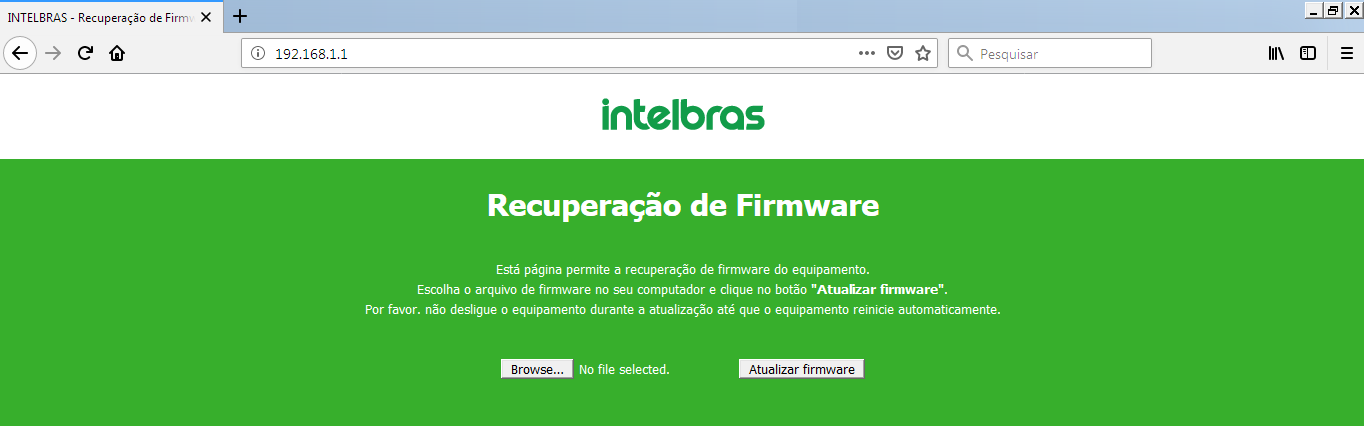
-
Selecione o firmware de acordo com seu dispositivo e depois clique no botão Atualizar firmware. O equipamento piscará o LED branco enquanto o firmware é enviado para o produto. Aguarde até que o dispositivo seja reiniciado com LED na cor verde. Com esse processo realizado, seu dispositivo estará pronto para uso novamente.
Caso o dispositivo permaneça inacessível após esse procedimento, contate o suporte Intelbras.
Obs.: pode ser necessário desabilitar o firewall do Windows durante esse processo.
Termo de garantia
Preencha o formulário para imprimir
Fale Conosco
Termos de Uso
Política de privacidade
Suporte a clientes: (48) 2106 0006
Fórum: forum.intelbras.com.br
Suporte via chat e e-mail: intelbras.com.br/suporte-tecnico
SAC: 0800 704 2767
Onde comprar? Quem instala?: 0800 724 5115
Produzido por: Intelbras S/A – Indústria de Telecomunicação Eletrônica Brasileira
Rodovia SC 281, km 4,5 – Sertão do Maruim – São José/SC – 88122-001
CNPJ 82.901.000/0014-41 – intelbras.com.br
Indústria Brasileira
